Qt4 Library Mac
Name Last modified Size Metadata; Parent Directory - qt-opensource-windows-x86-vs2010-4.8.6.exe: 06-May-2014 12:52. Installing Qt for Mac OS X. To create the library and compile all the demos, examples, tools, and tutorials, type: make. If -prefix is outside the build directory, you need to install the library, demos, examples, tools, and tutorials in the appropriate place. To do this, type. Qt is the faster, smarter way to create innovative devices, modern UIs & applications for multiple screens. Cross-platform software development at its best. Qt Cross-platform software development for embedded & desktop. Developing Qt Applications for Mac OS X Mac OS X is a UNIX platform and behaves similar to other Unix-like platforms. The main difference is X11 is not used as the primary windowing system. Mac (40 MB) Qt Designer and Python Many people like to use Qt Designer together with Python because it is a dynamic language that lends itself well to rapid prototyping.
Permalink
Join GitHub today
GitHub is home to over 40 million developers working together to host and review code, manage projects, and build software together.
Sign upBranch:master
| ############################################################################# |
| # Makefile for building: btnchrcreator.app/Contents/MacOS/btnchrcreator |
| # Generated by qmake (2.01a) (Qt 4.7.0) on: ?? ????. 13 19:20:15 2011 |
| # Project: btnchrcreator.pro |
| # Template: app |
| # Command: /usr/bin/qmake -o btnchrcreator.pbproj/project.pbxproj btnchrcreator.pro |
| ############################################################################# |
| QMAKE = /usr/bin/qmake |
| btnchrcreator.pbproj/project.pbxproj: btnchrcreator.pro /usr/local/Qt4.7/mkspecs/macx-xcode/qmake.conf /usr/local/Qt4.7/mkspecs/common/unix.conf |
| /usr/local/Qt4.7/mkspecs/common/mac.conf |
| /usr/local/Qt4.7/mkspecs/common/mac-g++.conf |
| /usr/local/Qt4.7/mkspecs/qconfig.pri |
| /usr/local/Qt4.7/mkspecs/modules/qt_webkit_version.pri |
| /usr/local/Qt4.7/mkspecs/features/qt_functions.prf |
| /usr/local/Qt4.7/mkspecs/features/qt_config.prf |
| /usr/local/Qt4.7/mkspecs/features/exclusive_builds.prf |
| /usr/local/Qt4.7/mkspecs/features/default_pre.prf |
| /usr/local/Qt4.7/mkspecs/features/mac/default_pre.prf |
| /usr/local/Qt4.7/mkspecs/features/mac/dwarf2.prf |
| /usr/local/Qt4.7/mkspecs/features/debug.prf |
| /usr/local/Qt4.7/mkspecs/features/default_post.prf |
| /usr/local/Qt4.7/mkspecs/features/mac/default_post.prf |
| /usr/local/Qt4.7/mkspecs/features/mac/objective_c.prf |
| /usr/local/Qt4.7/mkspecs/features/warn_on.prf |
| /usr/local/Qt4.7/mkspecs/features/qt.prf |
| /usr/local/Qt4.7/mkspecs/features/unix/thread.prf |
| /usr/local/Qt4.7/mkspecs/features/moc.prf |
| /usr/local/Qt4.7/mkspecs/features/mac/rez.prf |
| /usr/local/Qt4.7/mkspecs/features/mac/sdk.prf |
| /usr/local/Qt4.7/mkspecs/features/resources.prf |
| /usr/local/Qt4.7/mkspecs/features/uic.prf |
| /usr/local/Qt4.7/mkspecs/features/yacc.prf |
| /usr/local/Qt4.7/mkspecs/features/lex.prf |
| /usr/local/Qt4.7/mkspecs/features/include_source_dir.prf |
| /Library/Frameworks/QtGui.framework/QtGui.prl |
| /Library/Frameworks/QtCore.framework/QtCore.prl |
| $(QMAKE) -o btnchrcreator.pbproj/project.pbxproj btnchrcreator.pro |
| /usr/local/Qt4.7/mkspecs/common/unix.conf: |
| /usr/local/Qt4.7/mkspecs/common/mac.conf: |
| /usr/local/Qt4.7/mkspecs/common/mac-g++.conf: |
| /usr/local/Qt4.7/mkspecs/qconfig.pri: |
| /usr/local/Qt4.7/mkspecs/modules/qt_webkit_version.pri: |
| /usr/local/Qt4.7/mkspecs/features/qt_functions.prf: |
| /usr/local/Qt4.7/mkspecs/features/qt_config.prf: |
| /usr/local/Qt4.7/mkspecs/features/exclusive_builds.prf: |
| /usr/local/Qt4.7/mkspecs/features/default_pre.prf: |
| /usr/local/Qt4.7/mkspecs/features/mac/default_pre.prf: |
| /usr/local/Qt4.7/mkspecs/features/mac/dwarf2.prf: |
| /usr/local/Qt4.7/mkspecs/features/debug.prf: |
| /usr/local/Qt4.7/mkspecs/features/default_post.prf: |
| /usr/local/Qt4.7/mkspecs/features/mac/default_post.prf: |
| /usr/local/Qt4.7/mkspecs/features/mac/objective_c.prf: |
| /usr/local/Qt4.7/mkspecs/features/warn_on.prf: |
| /usr/local/Qt4.7/mkspecs/features/qt.prf: |
| /usr/local/Qt4.7/mkspecs/features/unix/thread.prf: |
| /usr/local/Qt4.7/mkspecs/features/moc.prf: |
| /usr/local/Qt4.7/mkspecs/features/mac/rez.prf: |
| /usr/local/Qt4.7/mkspecs/features/mac/sdk.prf: |
| /usr/local/Qt4.7/mkspecs/features/resources.prf: |
| /usr/local/Qt4.7/mkspecs/features/uic.prf: |
| /usr/local/Qt4.7/mkspecs/features/yacc.prf: |
| /usr/local/Qt4.7/mkspecs/features/lex.prf: |
| /usr/local/Qt4.7/mkspecs/features/include_source_dir.prf: |
| /Library/Frameworks/QtGui.framework/QtGui.prl: |
| /Library/Frameworks/QtCore.framework/QtCore.prl: |
| qmake: FORCE |
| @$(QMAKE) -o btnchrcreator.pbproj/project.pbxproj btnchrcreator.pro |
Copy lines Copy permalink
To combine Photos libraries, open the source library and export the photos and videos that you want to keep. Then open the destination library (the one that you want to use as your main library) and import the photos and videos.
Click the “View” menu and then click “View Options”. Mac user library folder. In Finder, go to the Users’ home folder. Click the “Show Library Folder” option in the Settings options for the User home folder, as shown below.Following the above steps will change the settings for only the current user.
Choose a photo library
Here's how to open one of the multiple photo libraries that you might have on your Mac or on a connected external drive:
- Press and hold the Option key as you open the Photos app.
- Select the library that you want to open, then click Choose Library.
Photos uses this library until you open a different one using the same steps.
Export photos and videos from the source library
Open the source library, then decide whether you want to export your files as unmodified originals or edited versions:
Edited versions retain their edits when you import them. The advantage is that you don't have to recreate any edits; however, these files become the destination library's originals. This means that you can't revert to their earliest pre-import version.
Unmodified originals don't show any edits that you made when they were in the source library. This gives you flexibility for later editing, but recreating your edits might take substantial work.
How to export edited versions
- In the Photos app, select the photos and videos that you want to export. To select multiple items, press and hold the Command key while you click. To select a group of items in order, click the first one, then press and hold the Shift key while you click the last one. This selects all of the items between the two that you clicked.
- Choose File > Export > Export [number].
- An export dialog appears.
- In the Photos section, set Photo Kind to JPEG, TIFF, or PNG. JPEG recompresses your photos, which may result in smaller file sizes. TIFF and PNG files are higher fidelity and may result in larger file sizes.
- In the Videos section, choose a Movie Quality setting. This section appears only if your selected items include videos.
- In the Info section, select the checkboxes if you want to preserve metadata and location data in the exported files.
- In the File Naming section, set File Name to Use File Name and set Subfolder Format to either Moment Name or None. Moment Name creates a subfolder for each Moment that's represented in your selected items. This is useful if you'd like to create an Album in the destination library for each Moment. The None option exports all of the files directly into the destination folder.
- Click Export. A Finder dialog appears.
- Navigate to the location where you want to save the files, such as the Desktop or an external drive. Click New Folder if you create a new folder for your exported items.
- Click Export.
How to export unmodified originals

- In the Photos app, then select the photos and videos that you want to export. To select multiple items, press and hold the Command key while you click. To select a group of items in order, click the first one, then press and hold the Shift key while you click the last one. This selects all of the items between the two that you clicked.
- Choose File > Export > Export Unmodified Original.
- An export dialog appears.
- If your photos include IPTC metadata (such as titles or keywords) that you want to keep, select the Export IPTC as XMP checkbox.
- Leave the File Name setting on Use File Name.
- Next to Subfolder Format, choose Moment Name or None. Moment Name creates a subfolder for each Moment that's represented in your selected items. This is useful if you'd like to create an Album in the destination library for each Moment. The None option exports all of the files directly into the destination folder.
- Click Export. A Finder dialog appears.
- Navigate to the location where you want to save the files, such as the Desktop or an external drive. Click New Folder if you create a new folder for your exported items.
- Click Export Originals.
How to import photos and videos into the destination library
Open the destination library, then drag the folder that contains your exported items into the main area that shows your other photos and videos. When a green plus sign appears on your pointer, you can release the folder.
Dec 28, 2016 How to Restore iTunes Library on Mac For avoiding the big downside—one system crash or failed hard drive, you may lose everything you've spent hours ripping from CDs or, even worse, purchasing from the iTunes Music Store, you may have backed up your iTunes library to prevent the loss of your precious files. 19 rows Feb 03, 2018 In general if you try to connect and sync an Apple device to a new library. 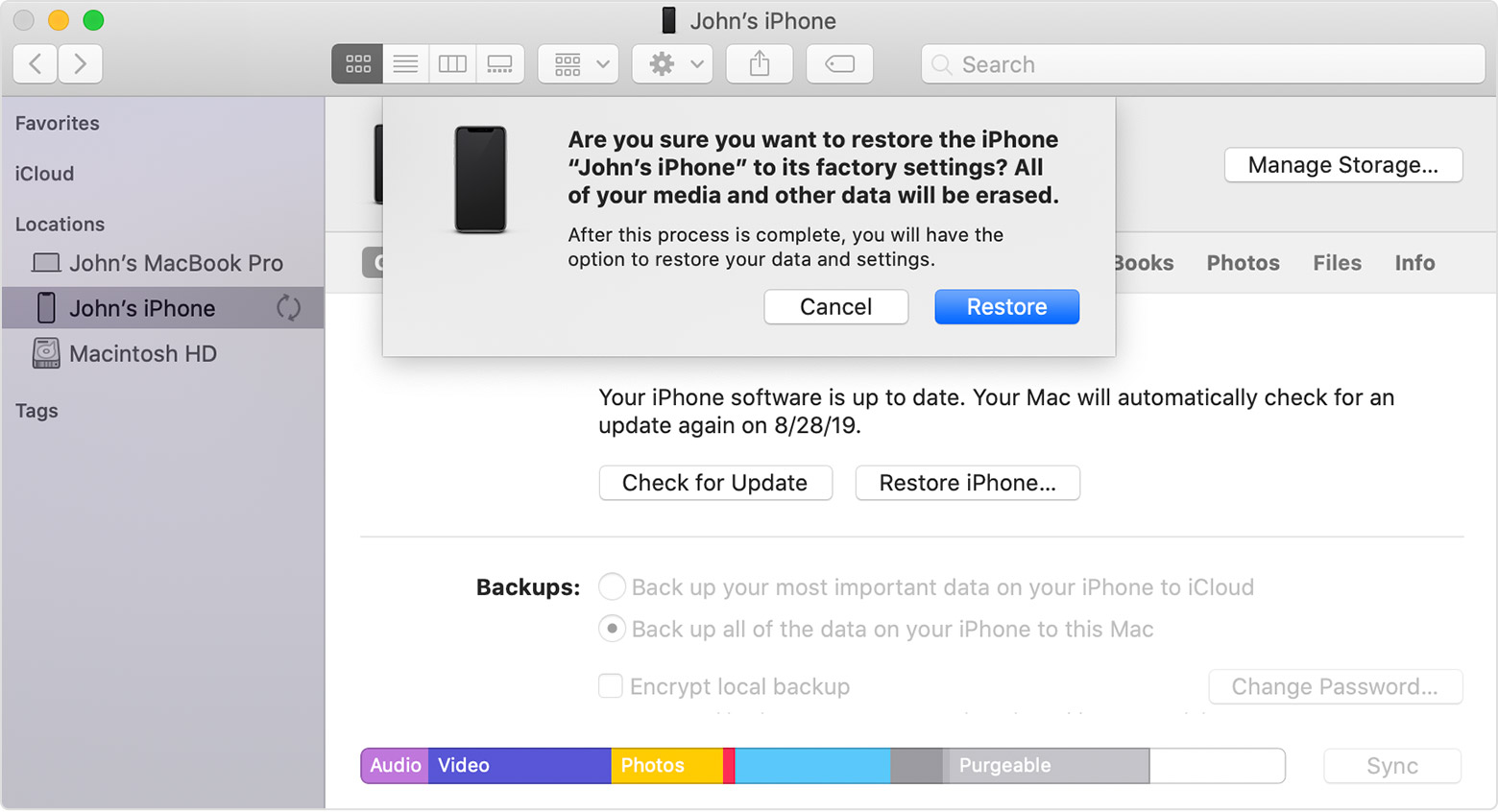 Recover Lost iTunes Library Using iTunes. You can do the same thing with iTunes, but it has its limits. Here is how you do it: Step 1: Close iTunes. Step 2: Go to where your library file is. In Windows, this is UsersUsernameMusiciTunes. For Mac, you go to Go Home, and then click to open your Music folder, then the iTunes folder.
Recover Lost iTunes Library Using iTunes. You can do the same thing with iTunes, but it has its limits. Here is how you do it: Step 1: Close iTunes. Step 2: Go to where your library file is. In Windows, this is UsersUsernameMusiciTunes. For Mac, you go to Go Home, and then click to open your Music folder, then the iTunes folder.
The photos in the folder are sorted into Moments based on their creation dates and locations. The videos are sorted based on the date you exported them from the source library.
If you created subfolders when you exported the items and you want to create an Album for each subfolder, follow these steps:
- In the Finder, open a subfolder.
- Select all of the photos and videos within the subfolder.
- Drag the items onto My Albums in the Photos sidebar.
- Name the Album in the highlighted text box that appears in the sidebar.
- Repeat for each subfolder.
Save space by deleting the source library
If you're sure that you've exported all of the photos and videos that you want to keep from the source library, you can delete it to save disk space on your Mac.
First, open the Finder and find the source library that you want to delete. By default, photo libraries are stored in your Pictures folder. If you can't find the library, follow the steps to choose a library; the path to the selected library's location appears in the Choose Library window.
Next, move the source library to the Trash. Then choose Finder > Empty Trash to permanently delete the files.