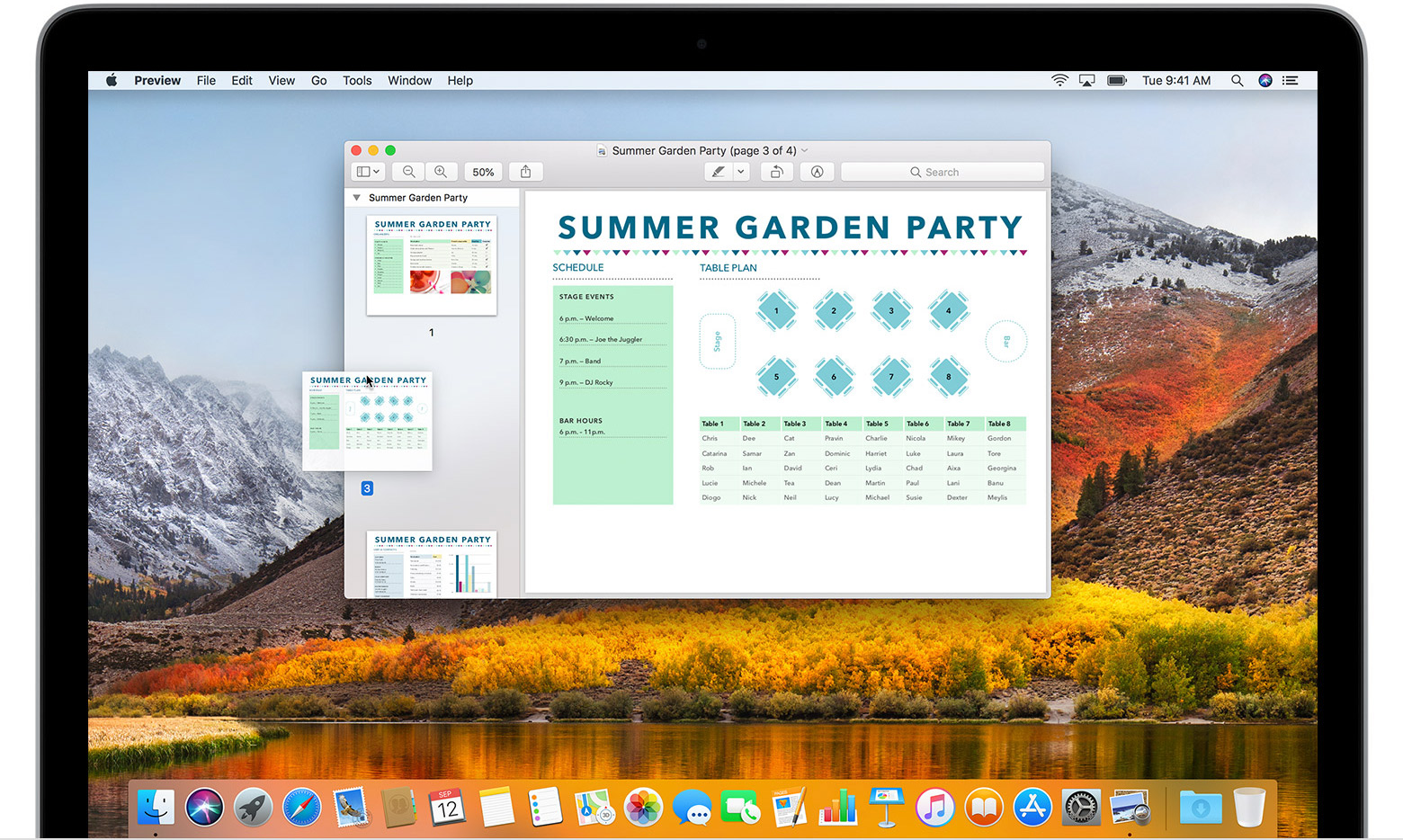Go To Library Mac Sierra
- How To Go To Library Folder In Mac Sierra
- Go To Library Mac Sierra Vista
- Download Mac Sierra
- Go To Library Mac Sierra Mac
Go to the Finder (or desktop). Hold the Option key on your keyboard, and click the Go menu at the top of the screen. With the Go menu open, you'll notice that pressing and releasing Option will display or hide the Library choice in this menu. Select Library from the Go menu (while holding down Option) to. Oct 02, 2017 Come eseguire WTLibrary 2016 su High Sierra La guida la trovate cliccando il link del sito alla fine del video. Guida: https://goo.gl/N4N8FU. Sierra is designed to make your library effective. Workflow on the Go. Working seamlessly with Mobile Worklists, Sierra liberates library staff with a mobile experience that moves library operations into the stacks and away from repetitive material handling. It appears that the problem lies with Permissions, yet High Sierra (10.13.3) has removed access to 'Repair Permissions' in Disk Utility. A neat way round this is to use CleanMyMac3. In addition to its basic role of cleaning unwanted files from your Mac, it has an option of. How to view a Mac's /Library folder. There are three ways to easily view your hidden /Library/ folder. In macOS Sierra Apple added a Finder keyboard shortcut that makes it possible to quickly. Jul 21, 2017 In this case, Option-clicking the Go menu in the Finder adds a new menu item — Library — that opens the /Library folder (see image below): As you can see from the image above, holding down the Option key while clicking on the Go menu in the Finder adds one item as seen on the right — the Library folder.
Check compatibility
You can upgrade to macOS Sierra from OS X Lion or later on any of the following Mac models. Your Mac also needs at least 2GB of memory and 8.8GB of available storage space.
MacBook introduced in late 2009 or later
MacBook Air introduced in late 2010 or later
MacBook Pro introduced in mid 2010 or later
Mac mini introduced in mid 2010 or later
iMac introduced in late 2009 or later
Mac Pro introduced in mid 2010 or later
To find your Mac model, memory, storage space, and macOS version, choose About This Mac from the Apple menu . If your Mac isn't compatible with macOS Sierra, the installer will let you know.
Make a backup
Before installing any upgrade, it’s a good idea to back up your Mac. Time Machine makes it simple, and other backup methods are also available. Learn how to back up your Mac.
Get connected
It takes time to download and install macOS, so make sure that you have a reliable Internet connection. If you're using a Mac notebook computer, plug it into AC power.
Download macOS Sierra
For the strongest security and latest features, find out whether you can upgrade to macOS Catalina, the latest version of the Mac operating system.
If you still need macOS Sierra, use this link: Download macOS Sierra. A file named InstallOS.dmg will download to your Mac.
Install the macOS installer
Double-click the downloaded file to open a window showing its contents. Then double-click the file within, named InstallOS.pkg.
Follow the onscreen instructions, which will guide you through the steps necessary to install.
Begin installation
After installation of the installer is complete, open the Applications folder on your Mac, then double-click the file named Install macOS Sierra.
Click Continue and follow the onscreen instructions. You might find it easiest to begin installation in the evening so that it can complete overnight, if needed.
How To Go To Library Folder In Mac Sierra
Allow installation to complete
Please allow installation to complete without putting your Mac to sleep or closing its lid. Your Mac might restart, show a progress bar, or show a blank screen several times as it installs both macOS and related updates to your Mac firmware.
Go To Library Mac Sierra Vista
Learn more
- If you have hardware or software that isn't compatible with macOS Sierra, you might be able to install the previous version, OS X El Capitan.
- macOS Sierra won't install on top of a later version of macOS, but you can erase your disk first or install on another disk.
- You can use macOS Recovery to reinstall macOS.
Photos User Guide
By default, the photos and videos you import into Photos are stored in the Photos library in the Pictures folder on your Mac. When you first use Photos, you create a new library or select the library that you want to use. This library automatically becomes your System Photo Library. See System Photo Library overview.
WARNING: To avoid accidentally deleting or corrupting a Photos library, do not alter the contents of a library in the Finder. If you want to copy, move, or transfer files, first export them from the Photos library; do not manually access or change the library in the Finder.
If you import items from a storage device or another folder on your Mac, you can have Photos leave the items in their original locations so they don’t take up extra space on your Mac.
Although storing files outside your Photos library is a great way to save space on your Mac, be aware that:
If you use iCloud Photos, photos and videos that are outside the Photos library aren’t stored in iCloud and won’t be accessible to any other Mac or device that uses iCloud Photos.
Feb 03, 2020 To upload original versions of your Mac library, click Photos Preferences and turn on iCloud Photos. You can also use AirDrop to copy the photos from your computer to your iPhone, iPad, or iPod touch. Make sure that you're signed in with the same Apple ID on your computer and iOS device. Download photo library from icloud. Photos will now attempt to download all the media stored in your iCloud Photo Library to the external drive. You can interrupt the process by quitting Photos and ejecting the drive.
If you disconnect the device where the files are located, or move or rename the files in the Finder, Photos won’t be able to locate them.
Download Mac Sierra
Tip: If you use iCloud Photos, another good way to save space is to turn on Optimize Mac Storage in iCloud preferences. iCloud Photos then places smaller photo files on your Mac as needed, but all the full-size photos and video are still accessible to your Mac from iCloud.