Two Separate Itunes Libraries On One Mac
Currently, iCloud Music Library limits you to uploading or matching 100,000 local tracks from your iTunes Library, and it will stop dead if you try to turn it on with a library of more than 100,000 songs. But even if your track collection is massive, you can still use iCloud Music Library with Apple Music or a stand-alone iTunes Match subscription. Here's how to go about doing it.
Oct 26, 2009 Itunes Library Manager has some advantages to creating a FREE library with itunes and is not compatible. It looks like a lot of work to create two separate libraries, especially since I have an Apple Lossless version an.aiff version and an MP3 version of many of the same songs.
Apple Music Subscription
Apple Music is Apple's massive music service, comprising a subscription music catalog, iCloud Music Library syncing across your devices, Beats 1 live and algorithmic radio, customized playlists, and more artist exclusives than you can shake a stick at.
Using multiple libraries with iTunes Match Apple provides a service called iTunes Match that lets you upload your music library to iCloud and then access your music from your other Mac, iPhone, iPad, or iPod Touch. ITunes Match can be used alongside PowerTunes, but there are a few details about how iTunes Match interacts with multiple libraries. Jul 31, 2019 How to create a second iTunes library on your Mac Quit iTunes on your Mac. Hold down the Option (⌥) key while clicking iTunes to relaunch. In the Choose iTunes Library screen, click on Create Library. Name your new iTunes Library 'iCloud-Music-Library' or something equally catchy, then click. In the same way as mentioned in step 1, press and hold ' Option ' (Mac users) or ' Shift ' (windows users), open iTunes and click on ' Choose Library ', then you can open a saved library file. You can choose your original iTunes Library or your newly launched.
You need a second iTunes library
Just like you can have multiple Photos or Aperture libraries, you can also create multiple iTunes libraries and store different tracks in each one.
If you want to use iCloud Music Library but have too many songs, you can create a second iTunes library and link only the tracks you want to that library. Better yet, iTunes allows track aliasing, so you don't need double the storage space for two libraries.
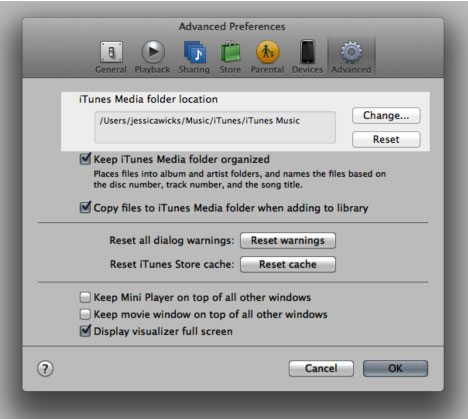
How to create a second iTunes library on your Mac
Sharing Itunes Libraries
- Quit iTunes on your Mac.
- Hold down the Option (⌥) key while clicking iTunes to relaunch.
In the Choose iTunes Library screen, click on Create Library.
Name your new iTunes Library 'iCloud-Music-Library' or something equally catchy, then click Save.
- Go to iTunes > Preferences in the menu bar.
Check the box for iCloud Music Library to turn it on.
Click on the Advanced section of iTunes Preferences.
Un-check the 'Copy files to iTunes Media folder when adding to library' box.
In the Finder, go to your Music folder.
Find your original iTunes library folder (it should be named 'iTunes') and double-click it, then select iTunes Music.
Highlight the artists you want to add to your secondary iTunes Library, then drag their folders into iTunes.
Jan 04, 2020 How to Move Your iTunes Library. You can move your iTunes library to a different folder, computer, or drive. Here's how to do it, even in macOS Catalina, which ditches iTunes for the Music app. Connect computers (over a wireless network or with a cable) and copy your iTunes files from one computer to the other. Use iPod or a portable drive to transfer iTunes files. Before you sell or give away a computer, don’t forget to de-authorise it (choose Account Authorisations De. There are a few ways to transfer your iTunes library from one computer to another: When you get a new Mac, use Setup Assistant (or Migration Assistant, if you’re switching from Windows) to move files—including your iTunes files—from your old computer to the new one. See the Apple Support article Back up and restore your iTunes Library. Transfer itunes library from mac to pc over network. Consolidate your files in the iTunes folder You can consolidate all the files in your library in the iTunes folder to make it easier to move your library to a new computer. In the iTunes app on your PC, choose File Library Organize Library. How to set up an iTunes library on a network-attached server. This is a storage device that your Mac connects to over your network—usually via Wi-Fi, but you can also use Ethernet—and that.
- Repeat until you've moved the all the songs you want to your secondary iTunes library.
After you've done this, these songs should upload to iCloud Music Library. After they've done so, you can quit iTunes and relaunch it with the option key held down to return to your original full-features iTunes library.
Any questions?
Did this work okay for you? Any questions about making a secondary iTunes library? Sound off in the comments.
July 2019: Updated with steps for macOS Mojave.
macOS Catalina
Previous Itunes Libraries
Main
We may earn a commission for purchases using our links. Learn more.
More Apple TV+ contentMartin Scorsese's next movie might come to Apple TV+ after Paramount walked
Spiraling costs have put Paramount off Scorcese's next gig and Apple TV+ is one potential suitor. Netflix is said to be another potential avenue.
Using multiple libraries with iTunes Match
Apple provides a service called iTunes Match that lets you upload your music library to iCloud and then access your music from your other Mac, iPhone, iPad, or iPod Touch. iTunes Match can be used alongside PowerTunes, but there are a few details about how iTunes Match interacts with multiple libraries that you should consider when setting up your libraries.
Each of your libraries can have iTunes Match either enabled or disabled, and you can set this separately on a per-library basis. When a library has iTunes Match enabled, if you select 'Update iTunes Match' from the 'Store' menu in iTunes, it will automatically add any new tracks that have been purchased, matched, or uploaded to iCloud from other libraries or devices to the iTunes library you currently have open. It doesn't automatically download all the new tracks by default, but it adds entries for the tracks to your library, and you can later download the actual song files for those tracks you wish to download. Note that this applies to any library with iTunes Match enabled, either on the same Mac or on different Macs.
If you plan on using PowerTunes to keep different libraries with separate content, then you will probably not want to enable iTunes Match on more than one library. If you do enable iTunes Match on multiple libraries, when iTunes updates content from the cloud, tracks from your different libraries will end up intermingled with each other, which defeats the purpose of separating them in the first place. For example, if you have a Blues library and a Classical library, and you enable iTunes Match in both libraries, then iTunes will end up adding your blues tracks to your classical library and your classical tracks to your blues library, which is probably not what you want it to do.
A single Apple ID can have a maximum of 10 devices (Macs, iPhones, iPads, etc.) registered with it at once for iTunes Match. This registration is per-machine though, not per-library, so enabling iTunes Match on multiple libraries on a single machine will only count as a single device as far as registrations are concerned. However, a given Mac can only be registered with one Apple ID at a time. This means that on your Mac, you cannot have one library with iTunes Match enabled using one Apple ID, and a second library with iTunes Match enabled using a second Apple ID. All libraries on a single Mac must all use the same Apple ID for iTunes Match, even if the libraries belong to different user accounts on that Mac.
If you have any tracks in your library which are stored on iCloud, but which have not yet been downloaded to your Mac (i.e. they have the little 'cloud download' button next to their names in iTunes), iTunes does not write out any information for such tracks to its XML file, so those tracks will not appear in PowerTunes when browsing your library, or using features such as 'Find Orphans' or 'Fix Dead Tracks'. The iCloud status of each track (e.g. 'Matched', 'Uploaded', 'Purchased', etc.) is not written out either, so you must open the library in iTunes itself to view that information.