Merge Mac Os X Majave Photos Libraries
How to Merge Folders on Mac OS X Without Losing All Your Files (Seriously) Chris Hoffman @chrisbhoffman Updated July 12, 2017, 10:15pm EDT The default folder-merge behavior in Mac OS X is to erase the existing folder, deleting all its files rather than offering to merge them intelligently. 1) Launch Photos while holding down the option key. 2) The Choose Library dialog box will appear. 3) In the Photos app, select Preferences from the Photos menu. 4) Select the General tab. 5) The main library needs to be the System Photo Library. 6) Select the iCloud tab. 7) Place a checkmark. Apple’s built in pdf reader app called ‘Preview’ can merge 2 PDF files and edit PDF files. In macOS Sierra 10.12 all you need to do is drag the thumbnails that you want to merge from one PDF document to the other and then save the document. Jun 21, 2017 Multiple Libraries in Photos and iPhoto. How to combine photos in Photoshop with Layer Masks. How To Move Mac Photos Library To An External HDD. Mac OS X System & Mac Software PHOTOS option for libraries no longer works: Mojave upgrade. After upgrading to Mojave, holding down optionsphotos no longer offers the choices to the libraries. How do I find them? Apple has a support article to combine Photos library files. You also might need to find (and remove) possible duplicate.
Contents
- 4.5 Join MOV Videos
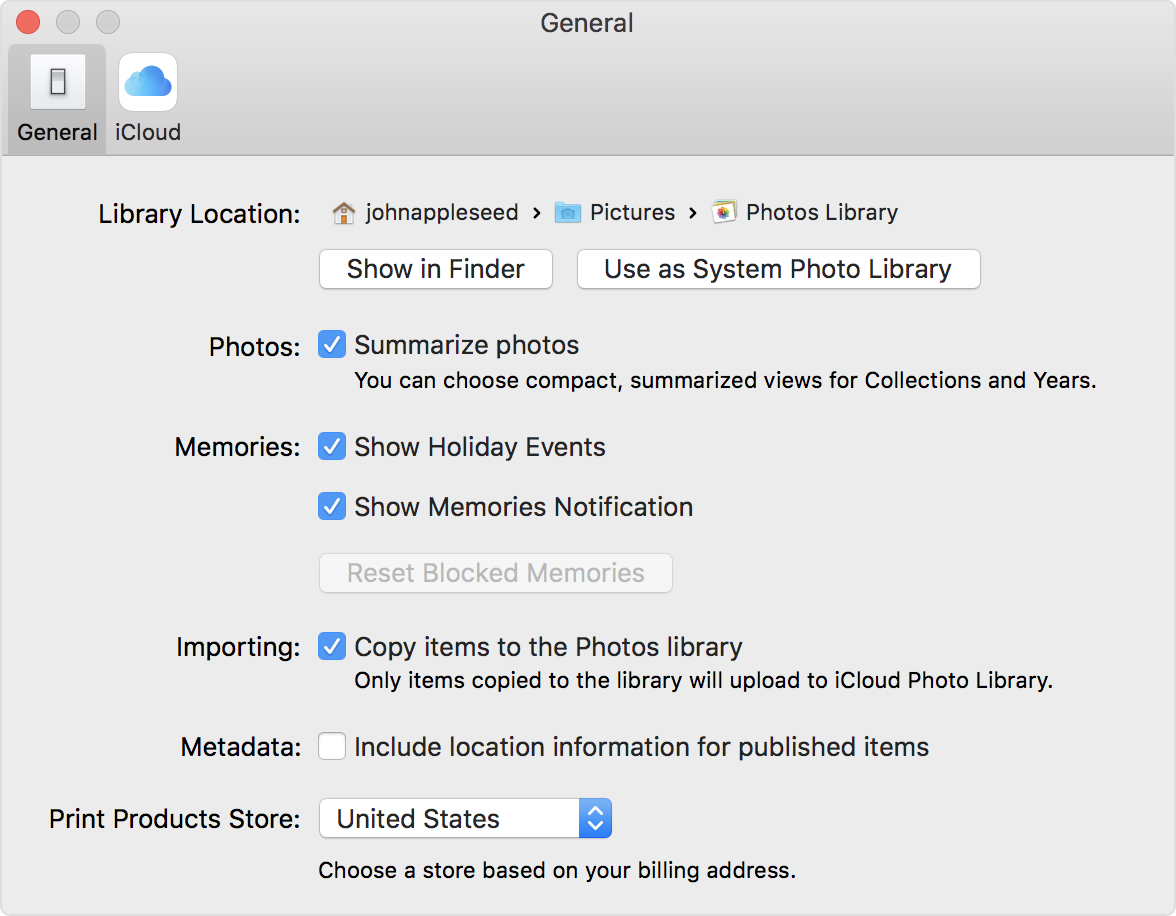
Do You Want to Merge or Split MOV Videos?
Have some MOV video clips and want to merge them into a big one file for playback without any interrupts? Or in order to save space, you want to split a giant MOV file into several segments? You can do it now! This article is specially written down to tell you how to join MOV videos on Mac and how to split MOV file on Mac (Yosemite, Mavericks, Mountain Lion, Lion included).
Part 1: How to Join Multiple MOV Videos on Mac OS X 10.10
First and for the most, you need the MOV Video Converter for Mac for help. It is a professional app for merging for splitting MOV videos on Mac. Let's take a look at how to achieve your goal.
Way to export itunes library from mac to android iphone. See the Apple Support article.There are a few ways to your from one computer to another:.When you get a new Mac, use Setup Assistant (or Migration Assistant, if you’re switching from Windows) to move files—including your iTunes files—from your old computer to the new one. Important: It’s recommended that you create a backup of your library. See the Apple Support article.Connect computers (over a wireless network or with a cable) and copy your iTunes files from one computer to the other.or a portable drive to transfer iTunes files.Before you sell or give away a computer, don’t forget to it (choose Account Authorizations Deauthorize This Computer).
Steps to merge MOV videos with Video Converter
Video Tutorial: How to Merge MOV Videos with Video Converter for Mac
Part 2: How to Combine MOV Videos in Filmora Video Editor for Mac
In addition to Filmora Video Converter for Mac, there is another solution for your reference - Filmora Video Editor for Mac, which helps you join multiple MOV videos into one with only a few simple steps.
How to Combine MOV Videos with Filmora Video Editor for Mac
Simple Guide to Join MOV Videos with Filmora Video Editor for Mac:
Part 3: How to Split a Large MOV File to Several Small MOV Video Files on Mac
Well, the above two tutorials aim to help you combine MOV videos, if you want to split a MOV videos to several ones, iSkysoft Video Converter for Mac can be always useful.