Turn Off Icloud Music Library On Mac
2020-4-1 Due to some personal reasons, you have decided to turn off iCloud Photo Library on your iOS device, Mac or Apple TV. Follow this ultimate guide to disable the iCloud photos on all the devices or only on a specific device. Aug 08, 2019 Any songs, albums, or playlists you have saved from Apple Music won't be synced with devices without iCloud Music Library turned on, even if you've downloaded them onto your Mac. How to disable iCloud Music Library On iPhone, iPad, and iPod Touch. Launch the Settings app. Tap to turn off iCloud Music Library.
| Workable Solutions | Step-by-step Troubleshooting |
|---|---|
| Part 1. Why Turn Off iCloud Music | iCloud Music isn't syncing correctly; iCloud Music always shows the wrong metadata..Full steps |
| Part 2. Disable iCloud Music | Go to 'Settings' > 'Music' > 'iCloud Music Library'..Full steps |
| Part 3. Sync iPhone Music to PC | Connect your iPhone to the computer and launch..Full steps |
What factors are letting people turn off iCloud music?
Even though iCloud Music Library is designed to be an attracting Apple device feature that keeps all music you've saved or downloaded from Apple Music app, it crashes people enthusiasm to use it anymore. Following are some of the most persuasive reasons why people eventually decided to turn off iCloud music permanently.
- iCloud music is not correctly syncing, which misses or mismatches album artwork;
- iCloud music always shows wrong metadata;
- Live tracks matched to their studio versions.
How to turn off iCloud music on your PC or Mac?
Are you one of the victims who are subject to those annoying iCloud music issues and desperately tries to turn it off? Instead of finding a solution to fix the iCloud music bug, you can follow the guide here to turn off music on either your PC or Mac.
Step 1. On your iPhone, iPad or iPod Touch, go to 'Settings' > 'Music' > 'iCloud Music Library'.
Step 2. Uncheck the option 'iCloud Music Library'.
On your PC or Mac
Turn Down For What
Open 'iTunes' > 'Preferences' > under the 'General' tab, uncheck the 'iCloud Music Library' option.
How to sync your music with the best iCloud alternative software on PC/Mac?
If you still have demand for syncing valuable music from your iPhone or iPad to somewhere safe on your computer, EaseUS MobiMover is a good choice. It's iPhone data transfer software that offers simple and comprehensive solutions to back up iPhone to computer, including music here, photos, videos, audios, contacts, messages, and more. Moreover, MobiMover provides you the all-in-one data transfer and management options to add ringtones to iPhone 8, delete all contacts from iPhone, remove all the music on iPhone, etc.
Follow guides below to sync your music from iPhone to the computer with MobiMover in an easier way than ever. Recents folder mac delete.
Step 1. Connect your iPhone to the computer and run EaseUS MobiMover.
Allow EaseUS MobiMover to access your iPhone by clicking 'Allow' on the program and tap 'Trust' on the phone.
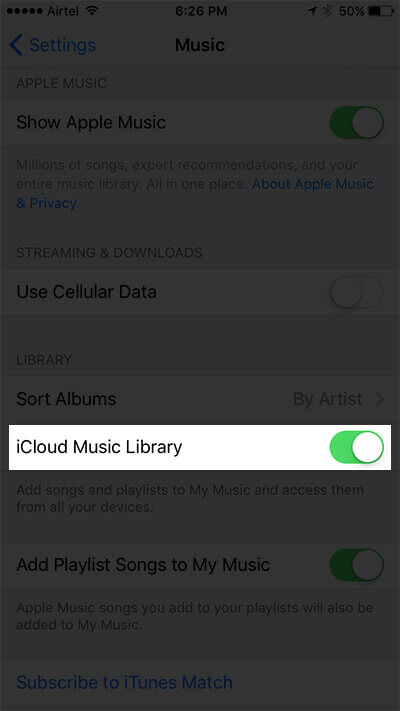
At the Content Management section, click 'Audio' and 'Music' to continue the process.
Step 2. Select Music files on your iPhone and choose location on your computer to transfer and back up the selected files.
You can click 'Music' to choose desired music files and click 'Settings' at the right top corner to navigate a safe location on your PC for saving the files.
Step 3. Click 'Transfer to PC' to start the transferring.
Wait until the process finishes. Then you can check the transferred music file and save them on your PC as a backup.
Here's what you need
- Update your iPhone or iPod touch to the latest version of iOS, iPad to the latest version of iPadOS, or Mac to the latest version of macOS. On a PC, make sure that you have the latest version of iTunes for Windows.
- Subscribe to Apple Music or iTunes Match.
- Sign in to all of your devices with the same Apple ID that you use with Apple Music or iTunes Match.
- Connect your devices to the Internet over a Wi-Fi or cellular network. On a Mac or PC, you can also connect to the Internet using Ethernet.
Apple Music and iTunes Match availability varies by country or region. Learn what's available in your country or region.
Turn Up
Turn on Sync Library
With the latest version of iOS, iPadOS, and macOS, Sync Library is turned on by default. If you turned off Sync Library, you can turn it back on. Just follow the steps below for your device.
On your iPhone, iPad, or iPod touch
- Go to Settings > Music.
- Turn on Sync Library. If you don't subscribe to Apple Music or iTunes Match, you won’t see an option to turn on Sync Library.
If Sync Library is updating or turned off, you'll see a message at the top of the Library tab in the Apple Music app.
On your Mac
- Open the Apple Music app.
- From the menu bar at the top of your screen, choose Music > Preferences.
- Go to the General tab and select Sync Library to turn it on. If you don't subscribe to Apple Music or iTunes Match, you won’t see an option to turn on Sync Library.
- Click OK.
If you have a large music library, it might take some time to upload and sync your music library across all of your devices.
On your PC with iTunes for Windows
In iTunes for Windows, iCloud Music Library isn't turned on by default. To turn on iCloud Music Library:
- Open iTunes.
- From the menu bar at the top of your screen, choose Edit > Preferences.
- Go to the General tab and select iCloud Music Library to turn it on. If you don't subscribe to Apple Music or iTunes Match, you won’t see an option to turn on iCloud Music Library.
- Click OK.
If you have a large music library, it might take some time to upload and sync your music library across all of your devices.
On other devices
If you subscribe to Apple Music, you can also access your music library — without having to turn on Sync Library — on other devices that support the Apple Music app.
If you don't subscribe to Apple Music
Enable Disable
- If you only want to sync your existing music library across all of your devices, and not any music from the Apple Music catalog, you can subscribe to iTunes Match on your computer. iTunes Match lets you access your music library on any Apple device or a PC with iTunes for Windows.
- If you buy music from the iTunes Store, you can redownload your past music purchases on your Apple device or a PC with iTunes for Windows.
- You can also manually sync music from your computer to your iPhone, iPad, or iPod touch.
Need help?
- If you sign out of your Apple ID or cancel your Apple Music or iTunes Match subscription, you won’t be able to access and sync your music library on all of your devices. The original song files will remain on the device that they were uploaded from.
- Apple Music isn't a back up service. Make sure to back up your iPhone, iPad, iPod touch, Mac, or PC, so that you have a copy of your music and other information in case your device is ever replaced, lost, or damaged.
- You can have up to 100,000 songs in your music library. Songs that you buy from the iTunes Store don't count against this limit.
- If a song is grayed out, incorrect music plays, or you can’t access your music library, learn what to do.
Learn more
Turn Away
- Learn how to join Apple Music.
- Learn about the icons that you might see next to songs when you turn on Sync Library.
- If Sync Library is turned on, a song that you delete from one device is deleted everywhere.
- Learn what to do if songs in your music library are grayed out.