Where To Find Library Folders On Mac Sierra
Of the many files and folders that make up macOS Sierra, there’s probably none so important to maintaining the “personality” of your Mac than the ~/Library folder. Inside this folder are many subfolders that contain preference lists (“plists”), database files storing a variety of important information, and many other files that maintain the state of macOS and of the individual apps that run on a Mac. Thanks to the importance of this folder, it’s normally hidden from view. Today we’ll show you a few ways to view the ~/Library folder.
Warning: Don’t play with the ~/Library folder if you don’t need to!
Before we go any further, it’s time for a warning. Don’t throw away or change anything in the ~/Library folder unless you know what you’re doing. Deleting individual files or folders found within ~/Library can cause individual applications or the operating system to malfunction.
When would you want to poke around in ~/Library? Perhaps you’re gaining knowledge about macOS as a developer and want to know how the operating system stores information. Maybe you want to clean out the remnants of an app that you haven’t had on your Mac for several years. In any case, it’s best to remember what your parents told you when you were a kid and were in a place filled with expensive and breakable things — “Look, but don’t touch!”
Best Font Editor Software For Mac 1. Fontlab Studio. Best font library mac os. Typeface is a wonderful font manager for macOS that helps you pick the perfect type for your designs. A minimal interface and total focus on your fonts makes browsing your collection exciting and easy. And Typeface 2 lets you efficiently organize even the largest collections with new powerful font. Nov 30, 2015 RightFont is a relatively new font manager for Mac. It helps you preview, sync, and organise fonts stored in any location without installing them, which is great for users with multiple devices. Fonts can also be filtered by classification, width or weight. FontAgent Pro ($99) FontAgent Pro is a classic font manager for Mac. It’s quite pricey, but you know you’re getting a tried and tested piece. You can use a library to organize your fonts. For example, if you use a group of fonts only with a particular document, create a font library to store the fonts associated with the document. In the Font Book app on your Mac, choose File New Library, then enter a name for your library. Select the library in the list of collections. Oct 29, 2018 Double-click the font in the Finder, then click Install Font in the font preview window that opens. After your Mac validates the font and opens the Font Book app, the font.
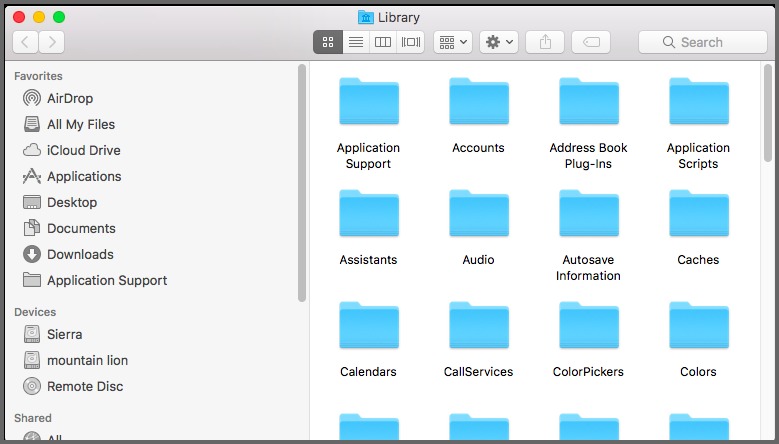
Dec 04, 2017 Or you might be customising your Mac, which will need access to certain library folders. Here is how to get there and not cause your Mac to collapse in a cloud of dust in the process. What Is The Library Folder On MacOS? The library folder is the. January 26th 2018: Added shortcut method available on macOS Sierra keyboard. September 22nd 2016: Method of showing/hiding hidden files tested and working on macOS Sierra. December 22nd 2015: Method of showing/hiding hidden files tested and working on Mac OS X El Capitan. It seems like every day I search Google for the command to show hidden files on Mac.
Method One: Our Friend, the Option Key
The first and easiest way is to use a trick that gives many of the items in the macOS menu bar “super powers” — hold down the Option key while clicking on a menu. In this case, Option-clicking the Go menu in the Finder adds a new menu item — Library — that opens the ~/Library folder (see image below):
As you can see from the image above, holding down the Option key while clicking on the Go menu in the Finder adds one item as seen on the right — the Library folder. Select that menu item and a window similar to the one seen below opens on the Mac screen:
Of these folders, Application Support is quite critical as it holds information for the current user’s apps. You’ll see many “.plist” files; these are XML (Extensible Markup Language) files that can be viewed on the Mac by simply highlighting the file and pressing the space bar to bring up a Quick Look. There are also a number of log files (text-based), temporary files, app plugins, and database files (.db or .sqlite) that are critical to storing settings and data in your favorite apps.
Where To Find Library Folders On Mac Sierra 10
Method Two: Command-Shift-Period
The second method works from any open Finder window, and it uses the keyboard shortcut Command-Shift-. (that dot indicates the period key). This is a fun command, as it makes any hidden files or folders visible in the Finder. On the left in the image below you see my Home folder. Pressing Command-Shift-. makes hidden folders and files appear as shaded icons, shown on the right:
Pressing Command-Shift-Period makes hidden files and folders visible (right image)
Where To Find Library Folders On Mac Sierra Mac
See that Library folder in the center of the list on the right? Even though it is shaded, it can be double-clicked to open and view everything that’s in the folder. What’s more, some of the files that are not visible in the ~/Library folder when using Method One appear when using Method 2.
One other thing to note: Command-Shift-. makes these files and folders visible until the next time you use the command or reboot the Mac. If you’re poking around in the ~/Library folder on a Mac that other people may use without having their own logins, be sure to press Command-Shift-. one more time to set things back to hidden once you’re done. Note that Command-Shift-. also makes Library visible in the Finder Go menu without having to press the Option key…
Just remember, anything you change or delete in the ~/Library folder can affect how your Mac or individual applications work, so use these methods to just view hidden files or folders. Don’t delete the files or folders in ~/Library unless you know what you’re doing.