Mac Choose Default Photo Library
- Mac Choose Default Photo Library Software
- Mac Choose Default Photo Library Free
- Mac Choose Default Photo Library Download
Change the iPhoto Library Location. Move it to an external or network drive. A pop-up window will appear asking you to Choose Photo Library. A blog that is dedicated to convincing you that switching from Windows to Mac is a great choice! My name is Aseem Kishore and I am a full-time professional blogger. Apr 01, 2020 Designate a System Photo Library in Photos If you have multiple photo libraries on your Mac, you can choose one to be the System Photo Library. The System Photo Library is the only library that can be used with iCloud Photos, Shared Albums, and My Photo Stream.
Photoshop Elements and Adobe Premiere Elements have various preferences files. The following is a detailed list of their locations.
- Aug 05, 2015 changing default location of photo imports with win10 How do I change the default location and style of photo imports in Windows 10 Photos? With Win 8.1, you could set the desired destination and import folders were yyyy-mm-dd format.
- Apr 22, 2015 How to use multiple photo libraries with Photos for Mac. Photos for Mac lets you work with multiple libraries. Learn how to choose a default library, open another library, and merge multiple.
- Dec 27, 2015 Added: After you delete the Photos Library from your Mac you can only access the photos in iCloud using the web interface and the Photos.app on the www.icloud.com page. You cannot access iCloud Photo Library using Photos on your Mac, unless you make a photos library on an external drive your System Photos Library.
- How to Use iCloud Photo Library in Photos to Sync Pictures Between Devices. It's now available on the Mac. In a nutshell, iCloud Photo Library is Apple's newest photo service that lets.
Windows XP: C:Documents and Settings[user name]Application dataAdobePhotoshop Elements{version number}Editor
Windows Vista / 7 / 8 / 10: C:Users[user name]AppDataRoamingAdobePhotoshop Elements{version number}Editor
Windows XP: C:Documents and Settings[user name]Application DataAdobePremiere Elements{version number}
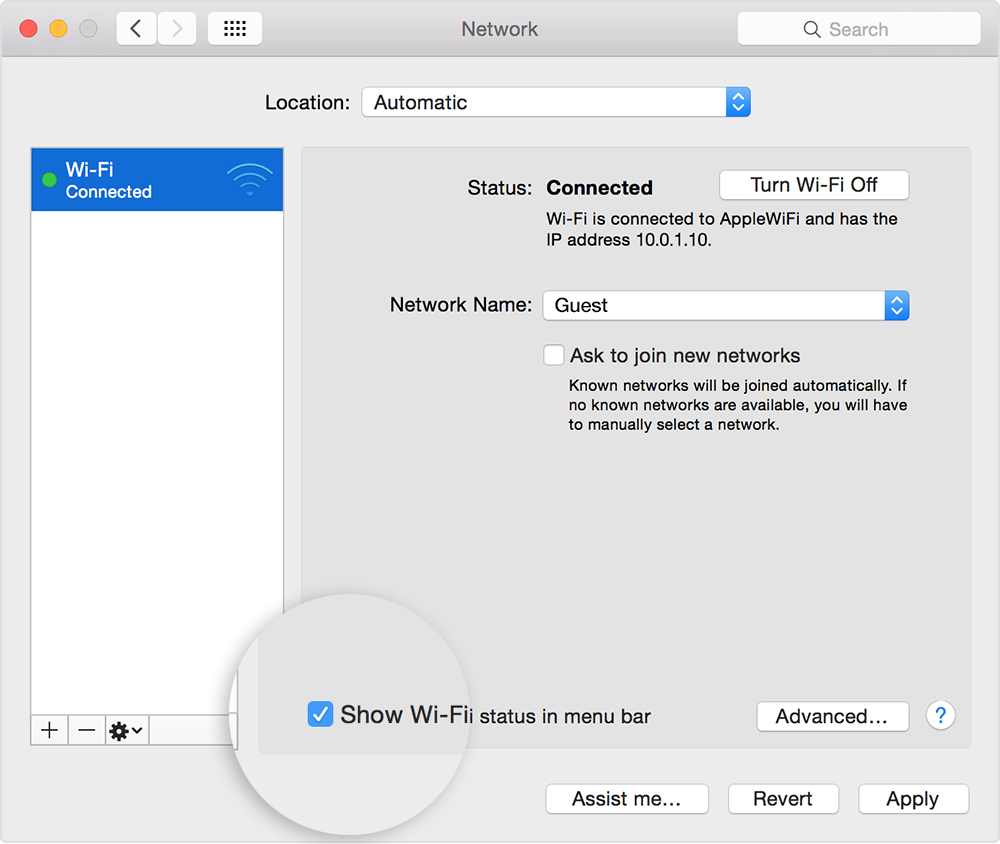
Windows Vista / 7 / 8 / 10: C:Users[user name]AppDataRoamingAdobePremiere Elements{version number}
Windows XP: C:Documents and Settings[user name]Application DataAdobeElements Organizer{version number}Organizer
Windows Vista / 7 / 8 / 10: C:Users[user name]AppDataRoamingAdobeElements Organizer{version number}Organizer
Windows XP: C:Documents and SettingsAll UsersApplication DataAdobeElements OrganizerCatalogs
Windows Vista / 7 / 8 / 10: C:ProgramDataAdobeElements OrganizerCatalogs
Note: The Application Data/AppData folder on Windows is hidden. To find it, see Show hidden files, folders, filename extensions
/Users/[user name]/Library/Preferences/com.adobe.PhotoshopElements.plist
/Users/[user name]/Library/Preferences/Adobe Photoshop Elements {version number} Paths
Folder: /Users/[user name]/Library/Preferences/Adobe Photoshop Elements {version number} Settings
/Users/[user name]/Library/Preferences/com.Adobe.Premiere Elements.{version number}.plist
/Users/[user name]/Library/Preferences/com.adobe.Adobe Premiere Elements.framework.plist
/Users/[user name]/Library/Preferences/com.Adobe.Premiere Elements-{version number}.plist
/Users/[user name]/Library/Preferences/com.Adobe.ASWrapper Server.{version number}.plist
Folder:
/Users/[user name]/Library/Preferences/Adobe/Premiere Elements/{version number}
/Users/[user name]/Library/Preferences/Adobe/Premiere Elements {version number}
/Users/[user name]/Library/Preferences/Adobe/Adobe ASWrapper Server/{version number}
/Users/[user name]/Library/Preferences/com.Adobe.Elements Organizer.{version number}.plist
/Users/[user name]/Library/Preferences/com.adobe.photodownloader.plist
Folders:
/Users/[user name]/Library/Preferences/Adobe/ElementsOrganizer/
/Users/[user name]/Library/Preferences/Adobe/CAHeadless/{version number}
/Users/[user name]/Library/Preferences/Adobe/dynamiclinkmanager
NOTE: The user library folder on Mac 10.7 and later is hidden. To find it, see Access hidden user library files Mac OS 10.7 and later
Preference settings control how Photoshop Elements Editor displays images, cursors, and transparencies, saves files, uses plug‑ins and scratch disks, and so on. If the application exhibits unexpected behavior, the preferences file could be damaged. You can restore all preferences to their defaults.
Note: Deleting the preferences file is an action that cannot be undone.
Do one of the following:
- Press and hold Alt+Control+Shift (Mac: Option+Command+Shift) immediately after Photoshop Elements begins launching. Click Yes to delete the Adobe Photoshop Elements settings file.
- Go to Edit > Preferences (Mac: Photoshop Elements > Preferences > General), click the Reset Preferences on next launch button, and then click OK. When you restart Adobe Photoshop Elements, all preferences are reset to default settings.
A new preferences file is created the next time you start Photoshop Elements Editor. For information on a specific preference option, search for the preference name in Help.
In certain situations, messages containing warnings or prompts are displayed. You can disable the display of these messages by selecting the Don’t Show Again option in the message. You can also reset the messages you’ve disabled at a later time.
Mac Choose Default Photo Library Software
In Windows, choose Edit > Preferences > General. In Mac, choose Photoshop Elements > Preferences > General.
Twitter™ and Facebook posts are not covered under the terms of Creative Commons.
Legal Notices Online Privacy Policy
It’s time to customize your Mac, starting with, Change desktop background Picture on macOS Catalina/macOS Mojave or earlier and give to your Apple Mac customize background look. Your desktop (Macbook Air, MacBook Pro and iMac) wallpaper; you can change manually using here given way, How to Change desktop background Picture on MacOS Catalina and macOS Mojave. You can do settings using that get update desktop background automatically; it’s Possible via MacOS X System preference.
You’ll have to change the location from which the Photos app is reading.In the image below, I’ve got two Photos libraries, the default one, and a backup library.While you can access the backup library just by double-clicking it—which will open it in the Photos app—it’s better to switch Photos to use this one by default. It’s actually simple; there’s a single file that contains your entire library. You can always switch back to the regular library when you need to.Double click the backup library to open it, then open the preferences for Photos from Photos Preferences in the menubar.Select “Use as System Photos Library,” which will change the default to the new library. Back Up Your Drive Automatically With Time MachineBacking up files manually is not the best solution, as you can never predict when your computer will break. If you want to back this up, you plug in your external hard drive and drag the whole file over to that hard drive in the sidebar of Finder.The harder part comes when you need to change which Photos library you want to use. 
As a Mac OS X 10.10– Wallpaper, Choose an amazing image from given dozens of default Picture Apple’s Mac or Choose a Solid Color. Even, you can adjust your Own Photograph; likewise your favorite iPhoto images Such as Selfie, Natural Scene, Waterfall, Snow leopard, Memorable Family Tour Trip capture and more. On the same Window pane of Change Desktop background, you can also set Screen Saver feature.
we are happy to help you, submit this Form, if your solution is not covered in this article.
Don’t Miss– Change Desktop Resolutionand Customize Folder on macOS Sierra.
How to Change Desktop Background Picture on macOS Catalina/macOS Mojave
Didn’t satisfied with the default desktop background of macOS Catalina/macOS Mojave? No need to worry, Apple allows you to change the desktop background picture on macOS Catalina or any other macOS.
Method 1: From Desktop
Step 1: Right-click on the desktop.
Step 2: Select Change Desktop Background.
Step 3: Now, find the picture that you would like to set as a desktop background on macOS Cataline.
Method 2: From System Preferences
Step 1: Click on the Apple logo and select System Preferences.
Step 2: Go to Desktop & Screen Saver.
Step 3: Click on the Desktop tab.
Step 4: Make a choice from Solid Color and Desktop Pictures or photo from the library to set one of the pictures as a desktop background picture on your macOS.
How to Change Desktop Background Picture on Earlier MacOS X
Step 1.Select ‘’Apple logo’’
Step 2.Choose System Preferences
Step 3.Click on Desktop & Screen Saver
Step 4.Now, Click on Desktop
Step 5. Choose a picture that comes default on your Mac,
- Select bellow pictures bellow
- Use solid colors – Choose solid colors to set on your desktop
- You can use your own picture – Select a location bellow iPhoto.
- You can also choose pictures from the Picture folder.
Even your image in another folder then Click ‘+’, navigate to and select the folder, then click choose.
Leave your reply, on How to Change desktop background Picture on Mac OS X Yosemite – 10.10. You can set auto-update through, checked box of Change Picture, you can scroll and set for Every 30 minutes, Every 1 hour and more. Keep fresh your screen from Download HD Mac Wallpaper or For iPhone 7 Plus Download Wallpaper.
Also Read – Best Real Estate apps for iPhone 6, Phone 6 plus – Canada- USA – 2015
Share this post on, how to Change desktop background Picture on Mac OS X Yosemite in your Social media Facebook, Twitter, Pinterest, and others.
Jaysukh Patel is the founder of howtoisolve. Also self Professional Developer, Techno lover mainly for iPhone, iPad, iPod Touch and iOS, Jaysukh is one of responsible person in his family.
Contact On: [email protected] [OR] [email protected]
Mac Choose Default Photo Library Free
Premium Support is Free Now
Mac Choose Default Photo Library Download
We are happy to help you! Follow the next Step if Your Solution is not in this article, Submit this form without Sign Up, We will revert back to you via Personal Mail. In Form, Please Use the Description field to Mention our reference Webpage URL which you visited and Describe your problem in detail if possible. We covered your iPhone 11 Pro, iPhone 11 Pro Max, iPhone 11, iPhone 8(Plus), iPhone 7(Plus), iPhone 6S(Plus), iPhone 6(Plus), iPhone SE, iPhone 5S, iPhone 5, iPad All Generation, iPad Pro All Models, MacOS Catalina or Earlier MacOS for iMac, Mac Mini, MacBook Pro, WatchOS 6 & Earlier on Apple Watch 5/4/3/2/1, Apple TV. You can also mention iOS/iPadOS/MacOS. To be Continued..