Download Photos To Mac From Icloud Photo Library
Mac photo library management. Mar 18, 2020 Follow these steps to use the Photos library repair tool: Hold down the Option and Command keys while you open Photos on your Mac. Jul 26, 2018 Depending on the size of the photos library and the speed of the Mac being used, this could take a few hours. At this point, the repair tool has been running for.
iCloudPhotos, formerly known as iCloud Photo Library, is an Apple service that moves the user's entire photo and video library into the cloud. It's part of Apple's push to make it as easy as possible for users to switch among Mac and iOS devices throughout the day, making sure the user's photos are available on all of their devices and ensuring any changes get quickly synced across devices.
- Download Icloud Photo Library To Pc
- Download Photos To Mac From Icloud Photo Library Iphone
- Download All Photos From Icloud
- Copy Icloud Photos To Mac
- How To Download All Photos From Icloud
- Download Photos To Mac From Icloud Photo Library Download
Turning on iCloud Photo Library
- iOS: Open the Settings app and head to account section and tap on your iCloud account. In the 'Apps Using iCloud' section, tap on Photos and you'll find a toggle for iCloud Photos. This option can also be accessed through the Photos app section of Settings.
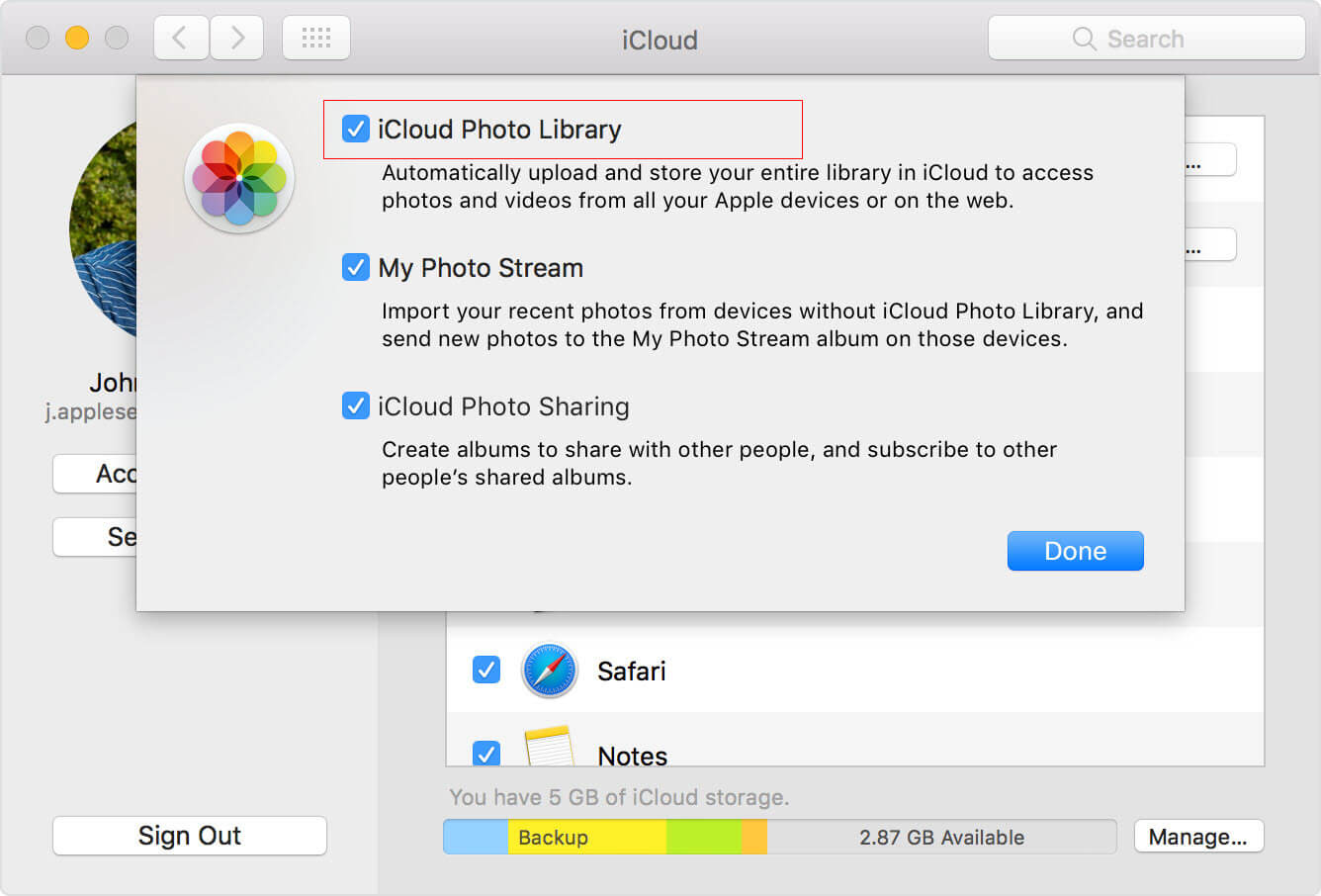
- macOS: Open System Preferences and head to the iCloud pane. If you're logged in, you'll see a list of the various iCloud services. Hit the 'Options..' button next to Photos, and you'll see a window where you can turn on iCloud Photos. You can also manage settings within the Preferences section of the new Photos app directly.
- Photos will now attempt to download all the media stored in your iCloud Photo Library to the external drive. You can interrupt the process by quitting Photos and ejecting the drive.
- ICloud Photo Library was introduced with iOS 8, but with the launch of the Photos for OS X app, it's now available on the Mac. In a nutshell, iCloud Photo Library is Apple's newest photo.
- Jan 05, 2020 If you want your Mac's photos to wirelessly sync to all your other iOS devices and computers, you want to set up iCloud Photo Library: Apple's photo sync service lets you back up your images on all your devices, as well as access them — online or offline — on said devices.
- Apple TV: On a fourth-generation Apple TV or Apple TV 4K, head to the Accounts section of Settings, then choose iCloud and turn on the iCloud Photos option.
- iCloud.com: Photos stored in iCloud Photo Library are also accessible through Apple's web-based iCloud.com service. Through the web interface, users can upload or download photos, browse via Moments and Albums view, print or email photos, and mark individual photos as favorites.
Hey everyone, Meeting up my new Mac. Is it possible to have the photos app download all photos from iCloud but not upload any of the current ones in my photo library? I have a 200GB iCloud sub, which is more than enough for my phone and iPad, but not nearly enough for my entire photo library.
iCloud Photos Settings
The Photos apps for Mac and iOS are built to work with iCloud Photos, although users can opt to use local photo libraries on their devices if they prefer. Users opting for iCloud Photos have the choice of storing the original photos on their Mac or iOS device, which is ideal for offline access, or a more flexible optimized arrangement that stores originals locally if you have enough storage space but uses lower-resolution versions if local storage is tight and only downloads the full-resolution versions from iCloud as needed.
Similar settings are available on iOS, where users can choose between storing full-resolution photos right on their devices or saving some space by storing lower-resolution versions onboard and keeping the full-resolution versions in iCloud.
On iOS and macOS, users may also continue to see an option for My Photo Stream, which is Apple's separate service that allows users to automatically sync their last 30 days' worth of photos (up to 1,000 photos) between devices. Users who recently created their Apple IDs may not see the My Photo Stream option, as Apple is phasing out the feature.
On devices where iCloud Photos is active, there will no longer be a separate My Photo Stream album as there was prior to the rollout of iCloud Photos, as all photos are now included in the main library stored in iCloud. My Photo Stream doesn't count against your iCloud storage limits, but edits made to photos in My Photo Stream don't update across your devices.
The My Photo Stream setting does, however, offer some level of integration between devices where iCloud Photo Library is enabled and those where it is disabled. Turning on My Photo Stream on a device with iCloud Photo Library is enabled allows the device to import Photo Stream photos from other non-iCloud devices and also send new photos out to My Photo Stream for display on those devices.
Using iCloud Photos
Once you understand that iCloud Photos stores and syncs photos across devices, usage is very straightforward and it behaves very much like a local photo library stored on the user's machine. Users can freely manage, edit, and save their photos as they have always done, with the added bonus of that work automatically appearing wherever they have iCloud Photos enabled. The original photos always remain stored in iCloud, making it easy to revert any edits made on a device. Mac photos switch library in windows 7.
As with a local photo library, users can include photos from any source, making iCloud Photos more than the alternative Photo Streams of images taken on their devices. Photos and videos of a wide range of types from any source can be added to the user's library on one device, and they will sync to all other devices.
One important consideration when deciding whether or not to use iCloud Photos is that it is an all-or-none proposition on a given device unless the user chooses to use multiple photo libraries on macOS. With a single photo library, there is no option to sync only some photos while the remainder is stored only locally. For example, users can not opt to have only their iOS device photos synced to their Mac via iCloud Photos but not have their full library of photos in the Photos app for Mac synced to iCloud and the user's other devices unless they want to manage multiple libraries.
Photos are stored in iCloud Photos at their full resolutions and in their original formats. Common formats like HEIF, JPEG, RAW, PNG, GIF, TIFF, HEVC, and MP4 are all supported, as are special formats captured on iOS devices like slo-mo, time-lapse, and Live Photos.
Pricing
iCloud Photos taps into a user's iCloud account storage, which is also used for iCloud Drive document storage, device backups, and more. iCloud users receive 5 GB of storage for free, but users who wish to back up their devices to iCloud frequently find they need more than that, and iCloud Photo Library will only increase the need for additional storage.
Apple offers several paid storage tiers for iCloud, priced on a monthly basis and ranging from 50 GB to 2 TB. The lowest paid plan at 50 GB costs $0.99/month in the U.S., with Apple also offering a 200 GB plan for $2.99/month and a 2 TB plan for $9.99/month. Even the high-end 2 TB plan may not be enough for some users who have a lot of photos, requiring them to either archive some photos outside of the service or simply opt to not use iCloud Photos at all.
Download Icloud Photo Library To Pc
If you fill up your iCloud storage allotment, new photos and videos will no longer be uploaded to iCloud, and libraries will no longer be synced across devices. In order to restore iCloud Photos functionality, users will need to either upgrade to a larger storage plan or reduce storage usage by manually deleting certain photos or other files from iCloud.
Download Photos To Mac From Icloud Photo Library Iphone
Turning Off iCloud Photos
So what if you've turned on iCloud Photos and later decide you don't want to use it anymore, either for a specific device or across all devices? On a specific device, iCloud Photos can be disabled the same way it was turned on, through the iCloud portion of the Settings app on iOS device or System Preferences or Photos preferences on a Mac. If you are currently storing optimized versions of your photos, your system will give you the opportunity to download the full-resolution photos from iCloud, at which point you will have a complete local photo library on your device.
If you prefer to turn off iCloud Photos entirely, you can head to the Manage Storage section of iCloud settings either in the Settings app on an iOS device or System Preferences on a Mac. In that section, you can choose to Disable and Delete iCloud Photo Library, after which point you will have 30 days to download your library to at least one device before it is removed entirely.
Wrap-up
iCloud Photos represents one of Apple's key efforts to streamline the experience of using multiple devices, many of which have been bundled under the 'Continuity' umbrella. Many of these Continuity features tap into iCloud as a method for linking various devices, and iCloud Photos takes that one step further to ensure the users' photos are available regardless of which device they are currently on.
What happened to the Camera Roll album on my iOS device?
After you turn on iCloud Photos, the Camera Roll album is replaced with an All Photos album. The All Photos album gives you the same compact scroll view, now with all your photos and videos organized by the date you add them.
What happened to the My Photo Stream album?
Download All Photos From Icloud
When you turn on iCloud Photos, the photos from your Camera Roll are added to the All Photos album. And photos from My Photo Stream that are in your My Photo Stream album but not saved to your library are removed. After you turn on iCloud Photos, you won't see a separate My Photo Stream album.
If you have an additional device with My Photo Stream turned on and iCloud Photos turned off, you'll still see a My Photo Stream album on that device. Any new photos that you take or add to your library show in that album on that device.
What if some of my photos and videos are missing after I turn on iCloud Photos?
Look for your missing photos and videos in the Recently Deleted album of your Photos app, and make sure that you sign in to iCloud with the correct Apple ID.
Any photos or videos you copy to your device through iTunes are not copied in iCloud Photos. To add your original, full resolution versions, follow these steps:
On your Mac with OS X Yosemite 10.10.3 or later
To upload original versions of your Mac library, click Photos > Preferences and turn on iCloud Photos.*
You can also use AirDrop to copy the photos from your computer to your iPhone, iPad, or iPod touch:
- Make sure that you're signed in with the same Apple ID on your computer and iOS device.
- Unlock your iOS device and turn on AirDrop.
- Open a new Finder window on your Mac and choose AirDrop in the sidebar.
- Drag the photos to the icon for the iOS device in the Finder window.
On your PC with Windows 8 or later
If you're using a PC, follow these steps to upload photos and videos to iCloud Photos:*

- Go to the Start screen.
- Click All Programs.
- Go to iCloud > iCloud Photos.
- Select Upload photos and videos.
- Select the photos that you want to upload.
Get help with iCloud Photos for your Windows PC.
How do I delete photos and videos from a device using iCloud Photos?
If you want to remove photos and videos from all your iOS devices, your Mac, and iCloud.com, you can delete them in the Photos app.
When you delete a photo or video from your Photos app, it also deletes from your iCloud Photos and iCloud storage. You can recover your photos and videos from the Recently Deleted album for 30 days.
Can I see all the photos and videos from my Mac on iCloud.com?
iCloud Photos uploads photos and videos from your Mac System Library. Photos and videos that you keep outside of your System Library won't upload or update across your devices.
How do I see the progress of my upload to iCloud Photos?
You can see if a photo or video has uploaded to iCloud when you open the Photos app and view your library in Moments. Your upload status is at the bottom of the menu. You can also find photos and videos from your Photos Library that haven't been uploaded to iCloud in a smart album on your Mac.
Copy Icloud Photos To Mac
What happens when I go over my iCloud storage limit?
If you exceed your iCloud storage limit, photos and videos won't upload to iCloud and your library won’t stay up to date across your devices. To continue using iCloud Photos, upgrade your storage plan or reduce the amount of storage that you're using.
Reduce the storage for iCloud Photos by deleting photos and videos that you don't want to keep from your iOS devices or on iCloud.com. Your device will immediately remove any photos and videos that you delete and they won't be available for recovery in your Recently Deleted album.
If you're out of storage, your devices won't back up to iCloud, and new photos, videos, documents, and your information won't stay up to date.
How do I turn off iCloud Photos on only one device?
You can turn off iCloud Photos on a single device when you follow these steps:
- On your iPhone, iPad, or iPod touch, go to Settings > [your name] > iCloud > Photos, then turn off iCloud Photos.*
- On your Mac, go to System Preferences > iCloud. Next to Photos, click Options, then deselect iCloud Photos.*
- On your Apple TV 4K or Apple TV HD, go to Settings > Accounts > iCloud. Under Photos, press Select to turn off iCloud Photos.*
If you have Optimize Storage turned on, you might not have all of your original photos and videos on your device. To download the original photos and videos on your iOS device, go to Settings > [your name] > iCloud > Photos and select Download and Keep Originals. On your Mac, open Photos, choose Photos > Preferences, then select Download Originals to this Mac. Then you can turn off iCloud Photos. You can also select the photos and videos that you want to download from iCloud.com.
Before you turn off iCloud Photos, you might want to make a copy of your photos and videos.
How do I remove all iCloud Photos content from iCloud and my devices?
To turn off your iCloud Photos everywhere, follow these steps:
- On your iPhone, iPad, or iPod touch, go to Settings > [your name] > iCloud > Manage Storage > Photos, then tap Disable and Delete.
- On your Mac, go to Apple menu > System Preferences > iCloud. In the lower-right corner, click Manage, select iCloud Photos,* then select Disable and delete.
Photos and videos are stored in your account for 30 days. To download your photos and videos on your iOS device, go to Settings > [your name] > iCloud > Photos and select Download and Keep Originals. On your Mac, open Photos, choose Photos > Preferences, then select Download Originals to this Mac. You can also select the photos and videos that you want to download from iCloud.com.
How To Download All Photos From Icloud
Learn more
- Get answers to frequently asked questions about iCloud Photos.
- If you need help managing and using iCloud Photos with your Windows PC, you can learn more.
Download Photos To Mac From Icloud Photo Library Download
* In earlier versions of iOS, macOS, tvOS, and iCloud for Windows, iCloud Photos was called iCloud Photo Library.