Rebuild Books Library On Mac
Rebuild Mac Photos Library: a reader asks…
- Rebuild Books Library On Mac Free
- Rebuild Books Library On Mac Computer
- Rebuild Books Library On Mac And Cheese
- Rebuild Books Library On Mac Free
- Jan 30, 2020 macOS Recovery makes it easy to reinstall the Mac operating system, even if you need to erase your startup disk first. All you need is a connection to the Internet. If a wireless network is available, you can choose it from the Wi-Fi menu in the menu bar.
- How does your library shelve the Macs and Mcs? Since I've worked at my library, we've shelved all the Macs and Mcs as if they are Mac, regardless of how the author spells their name. So shelving in order would be Maa, Mabery, McDonald, MacMullen, McPherson, Mansell, etc.
- Jun 19, 2018 Step 6 Choose 'File-Library-Import Playlist-iTunes Library.xml' on the desk-'Choose' (Mac) or 'Open' (Windows). It's easy to rebuild iTunes library, isn't it? This way to make iTunes library rebuilt is widely used. But it cannot make sure success absolutely. So backing up your iOS device before the operation is necessary to protect the iOS files.
- Mar 18, 2020 Hold down the Option and Command keys while you open Photos on your Mac. In the dialog that appears, click Repair to start the repair process. You might be asked to type in your user account password to authorize the library repair. The repair tool analyzes the the library's database and repairs any inconsistencies it detects.
- On the ' Home ' page, there are four quick accesses, one of which is ' Rebuild iTunes Library '. Please give it a click. Then, click ' Start ' to start scanning your media files like Music, Movies, and Playlists. After that, you can check out them with the size and the specific quantity.
- Before going ahead with the steps to Access the Hidden Library Folder on your Mac, you need to be aware that /Library Folder contains important Data and Files related to Mac User Accounts. Hence, make sure that you are accessing the Library Folder for a good reason and you do know as to what you are trying to achieve.
I seem to have damaged my Macbook’s Photos library as there are tons of photos in the library but they don’t show the images. What can I do?
Total MacBook Pro rebuild up to new specs I was told by Apple that my 2007 Macbook pro can no longer support OS updates I'm in need of rebuilding it but have no idea where to start. This is what i have.
The MacOS Photos app is really great about helping you manage your photos, but there are a few things to be aware of. First off, when you import photos into the app, the originals are stored in a hidden folder, and don’t appear in the Pictures folder on your computer. Instead you’ll see a single file called “Photo Library”. Unfortunately, a number of things can cause this file to disappear (including you deleting that file). Your first thing to try is to find that file (search for “Photo Library” either in Spotlight or Finder) and put it back in the original location. This location is in your User account under Pictures. Now re-open Photos and see if it’s all back. If not, continue on.
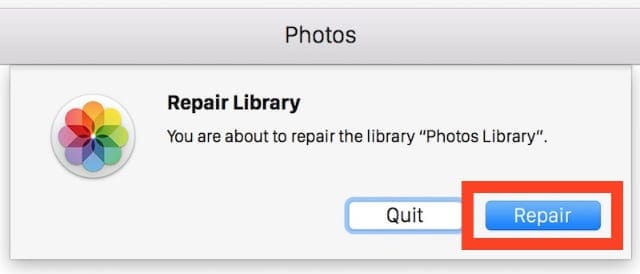
The next thing to try is to repair the Photos app library. With Photos not running, hold down the option and command keys while you double-click the Photos app icon. You should see a popup box appear asking if you want to repair your library. Click the repair button and go get a cuppa coffee as the repair may take awhile.
If none of that works, then you can give this process a try:
- Open your Photos App, then click on Photos (in sidebar on the left)
- Select one thumbnail and then press Command+a, in order to select all photos at once (or select just a few to try this out). After you’ve selected the photos, right-click and choose Rotate. This might take awhile.
- Once the app has rotated all the photos, right-click again to rotate the opposite direction to put them back to normal. At this point, the Photos app should have rebuilt the thumbnails.
If all else fails, then your operating system may have become corrupted. This is a bit more drastic to resolve. First, make a Time Machine backup of all your files, and make sure you have the installation programs (usually .dmg files) for all installed software. Also make a record of the customizations you’ve made to your Mac. Then:
Rebuild Books Library On Mac Free
Restart your Mac in Recovery Mode. With the system off, hold down the Command and R keys while you press the power button. Keep holding down the Command and R keys until the system starts up (you’ll see the MacOS utility window).
Now erase your hard drive by opening Disk Utility, choose your internal hard drive on the left and click the Erase button. You’ll be presented with options to reformat the hard drive, so choose MacOS Extended and give your hard drive a name. Then click Erase.
When the erasing process is done, quit Disk Utility. Now selecte Reinstall MacOS and follow the on-screen instructions. When the process is complete, you can restart your Mac, and go through the initial setup steps (you did this when you first got your Mac). Reinstall your programs, re-do your custom configurations and settings, and finally, restore your Time Machine backup.
At this point, you may have to re-import all your photos into the Photos app, you’re basically starting with a fresh and clean computer, the way it was when you first purchased it.
Of course if you have an Apple Store close by, and are still covered by warranty or AppleCare, you can make an appointment with the Genius bar. But they will basically do only some of the above (erasing your hard drive and reinstalling MacOS), you’ll still have to restore your personal files, install your programs etc.
Summary
Losing photos and Photos Library corrupting can really drive Mac users crazy. If you are facing such a problem, calm down and read this article. Follow methods on this page to repair your Photos Library and recover all lost photos with EaseUS data recovery software for Mac immediately.
Applies to all new macOS: 10.15 (Catalina), 10.14(Mojave), 10.13 (High Sierra), 10.12 and old Mac OS X like 10.11 (El Capitan), 10.9, etc.
The article provides full solutions to recover photos after Photos Library corruption and fix the corrupted Photos Library:
Jan 12, 2020 Launch Terminal, located in /Applications/Utilities. Enter the following command at the Terminal prompt: Press Return. Once the command executes, you can quit Terminal. The Library folder will now be visible in the Finder. Should you ever wish to set the Library folder. Mac os x show library in home folder windows 7. Dec 12, 2016 How to Show /Library Folder in MacOS Mojave, High Sierra, Sierra. From the Mac OS Finder, go to the Users home folder. Pull down the “View” menu and choose “View Options”. Choose “Show Library Folder” in the settings options for the User home folder.
| Workable Solutions | Step-by-step Troubleshooting |
|---|---|
| Part 1. Recover lost photos after Photos Library corruption | Fix 1. Restore lost photos with EaseUS Mac data recovery software in three steps..Full steps |
| Part 2. Repair corrupted Photos Library | Step 1. Close Photo Library if it's opened. |
Photos Library corrupted, help me restore my photos, please.
'Hi there, can anyone of you tell me how to restore my lost photos on Mac? The Photos Library corrupted suddenly. All my photos stored in the Photos Library all disappeared. What can I do?
Please help me. And this is important for me to recover photos. Any solutions or suggestions are all welcomed.'
Rebuild Books Library On Mac Computer
How many of you guys are facing Photos Library crash or corrupt problem and unable to restore photos? Here EaseUS software provides effective methods to prevent similar problems from happening again, follow to repair Photos Library and recover all photos on Mac immediately.
Tip: Back up photos in case of losing them
If you didn't lose photos, the best choice is to backup them first. When unexpected troubles happen to your photos, you'll still have the backups. Here we recommend you to use Time Machine to backup all important photos and other data on Mac:
1. Click Time Machine and choose Set Up Time Machine.
2. Click Select Backup Disk or select locations (an external storage device is preferable) back up photos, and then click Use for Backup.
You can also copy photos and files one by one and paste to another storage device where you want to store the backups. Be patient and careful while copying and pasting.
Part 1. Recover lost photos after photos library corruption
If photos lost due to Photos application or Photos Library corruption, you have two ways to restore the lost photos: 1. Restore lost photos with Mac data recovery software; 2. Retrieve Photos Library with photos from Times Machine backup.
Method 1. Restore lost photos with EaseUS Mac data recovery software
If you didn't create a backup of Photos Library in the Time Machine, you'll need Mac data recovery software to help. We recommend you try EaseUS Data Recovery Wizard for Mac which supports to recover photos from corrupted Photo Library and even worse situations.
Step 1. Select the location where your valuable photos were lost and click Scan button.
Step 2. EaseUS Data Recovery Wizard for Mac will start immediately a quick scan as well as a deep scan on your selected disk volume. Meanwhile, the scanning results will be presented in the left pane.
Step 3. By Path and Type, you can quickly filter the photos you've lost earlier. Select the target files and click Recover Now button to get them back at once.
Method 2. Restore corrupted Photos Library with photos from Time Machine backup
If you've created a backup of Photos Library with Time Machine, follow the steps below to restore Photos Library and all lost photos:
1. Connect Time Machine backup drive.
2. Click Time Machine in the Dock and enter Time Machine
3. Find backups - your photos then click Restore to recover lost photos.
Part 2. Repair corrupted Photos Library
If the Photos behaves unexpectedly or Photos Library corrupts, follow next steps to start repairing Photos Library with Photos library repair tool:
Step 1. Close Photo Library if it's opened.
Rebuild Books Library On Mac And Cheese
Step 2. Relaunch Photo Library by holding Command + Option key.
Step 3. Click 'Repair' when the 'Repair Library' dialog pops up and ask whether you'd like to repair the library.
JPG rendition of the Portrait/Depth Effect is not migrated.Edited Portrait/Depth EffectHEIC (unmodified original with no effect) is migrated. Image rendition of Long Exposure effect is not migrated.Edited Live Photos (where the keyframe is changed)HEIC (unmodified original still image) and H.265 MOV (video) are migrated.Portrait/Depth EffectHEIC (unmodified original with no effect) is migrated. HEIC media typeMigration behaviorLive PhotosHEIC (unmodified original still image) and H.265 MOV (video) are migrated.Animated Live Photos - Loop and BounceHEIC (unmodified original still image with no effect) is migrated. How to move mac os photos library in windows 10. JPG rendition of the Portrait/Depth Effect is not migrated.BurstsOnly keyframe is migrated. Animated effect (Loop and Bounce) is not migrated.Animated Live Photos - Long ExposureHEIC (unmodified original still image with no effect) is migrated.
You might be asked to enter your account and password to authorize the library repair. And the Repair tool will analyze the database of Photos Library, repair detected errors.
If your Photos library is automatically updated with iCloud Photos, the entire contents of the library will re-updates with iCloud when the repair process completes.
Bonus Tip: Create a new Photos Library
Rebuild Books Library On Mac Free
The other alternative way to repair corrupted Photos Library is to create a new Photos Library on Mac. By doing so, you'll have your Photo Library back and reuse it to edit your photos again:
Step 1. Hold the Option key and double-click the Photos icon in the Applications folder (or click the Photos icon in the Dock).
Step 2. In the Choose Library dialogue, click Create New.
Step 3. Type a library name and choose a location to store the library. Click OK to confirm.