Users Mac Library Application Support Skype
- This method has been confirmed to be successful in resolving the issue for Windows 7 and Windows 8 users. Uninstalling your current Skype version and resorting to an older but more stable build will resolve the issue. Can't Create a Lock File at Library/Application Support/Skype/Skype.pid. Iexplore.exe runs after closing Internet.
- Oct 28, 2013 OS X Mavericks is no different, but with the release of 10.9, all Mac users have an easy option to permanently show the User Library directory without having to result to the command line or other tricks that were previously required for access to the /Library folder. Show the Users Library Folder Permanently in OS X Mavericks.
- Oct 20, 2013 In the right pane, navigate to: Library Application Support Skype AvatarCache 5. In the AvatarCache folder, select all the content by pressing the Apple and A keys at the same time, then drag and drop them to the trash.
+11.29.24.png)
MacMost forum question: How Do I Find the Library/Application Support? I am trying to remove a Community Tool Bar and the answer as how to remove it was to go to the Library/Application Support and remove any Remove any Community Tool Bar folder. I can't find a Library/Application Support. Feb 16, 2018 The Skype for Business Web App is stored on the Front End Server and gets sent to the meeting attendee. For Skype for Business Server, Skype Meetings App (on Windows) and Skype for Business for Mac (on Mac) are available as replacements for Skype for Business Web App beginning with CU5. Dec 12, 2016 The User Library folder is hidden by default in MacOS Catalina, MacOS Mojave, macOS High Sierra, and macOS Sierra, but some advanced users may wish to show and access the /Library/ folder, which contains preference files, caches, and application support data. Jan 21, 2020 Fix: Can’t Create a Lock File at Library/Application Support/Skype/Skype.pid If the issue is with your Computer or a Laptop you should try using Reimage Plus which can scan the repositories and replace corrupt and missing files.
Find backups stored on your Mac or PC
To avoid ruining any of your backup files, here's what you should know:
- Finder and iTunes save backups to a Backup folder. The location of the Backup folder varies by operating system. Though you can copy the Backup folder, you should never move it to a different folder, external drive, or network drive.
- Don't edit, relocate, rename, or extract content from your backup files, because these actions might ruin the files. For example, to restore from a relocated backup file, you need to move it back or the file won't work. Backups serve as a safe copy of your entire device. So while you might be able to view or access a backup file's contents, the contents usually aren't stored in a format that you can read.
Backups on your Mac
To find a list of your backups:
- Click the magnifier icon in the menu bar.
- Type or copy and paste this: ~/Library/Application Support/MobileSync/Backup/
- Press Return.
To find a specific backup:
- On a Mac with macOS Catalina 10.15 or later, open the Finder. On a Mac with macOS Mojave 10.14 or earlier, or on a PC, open iTunes. Click your device.
- In Finder, under the General tab, click Manage Backups to see a list of your backups. From here, you can right-click on the backup that you want, then choose Show in Finder, or you can select Delete or Archive. In iTunes, choose Preferences, then click Devices. From here, you can right-click on the backup that you want, then choose Show in Finder, or you can select Delete or Archive.
- Click OK when you're finished.
Backups in Windows 7, 8, or 10
To find a list of your backups, go to Users(username)AppDataRoamingApple ComputerMobileSyncBackup
You can also use these steps:
- Find the Search bar:
- In Windows 7, click Start.
- In Windows 8, click the magnifying glass in the upper-right corner.
- In Windows 10, click the Search bar next to the Start button.
- In the Search bar, enter %appdata% or %USERPROFILE% (if you downloaded iTunes from the Microsoft Store).
- Press Return.
- Double-click these folders: 'Apple' or 'Apple Computer' > MobileSync > Backup.
Delete or copy backups on your Mac or PC
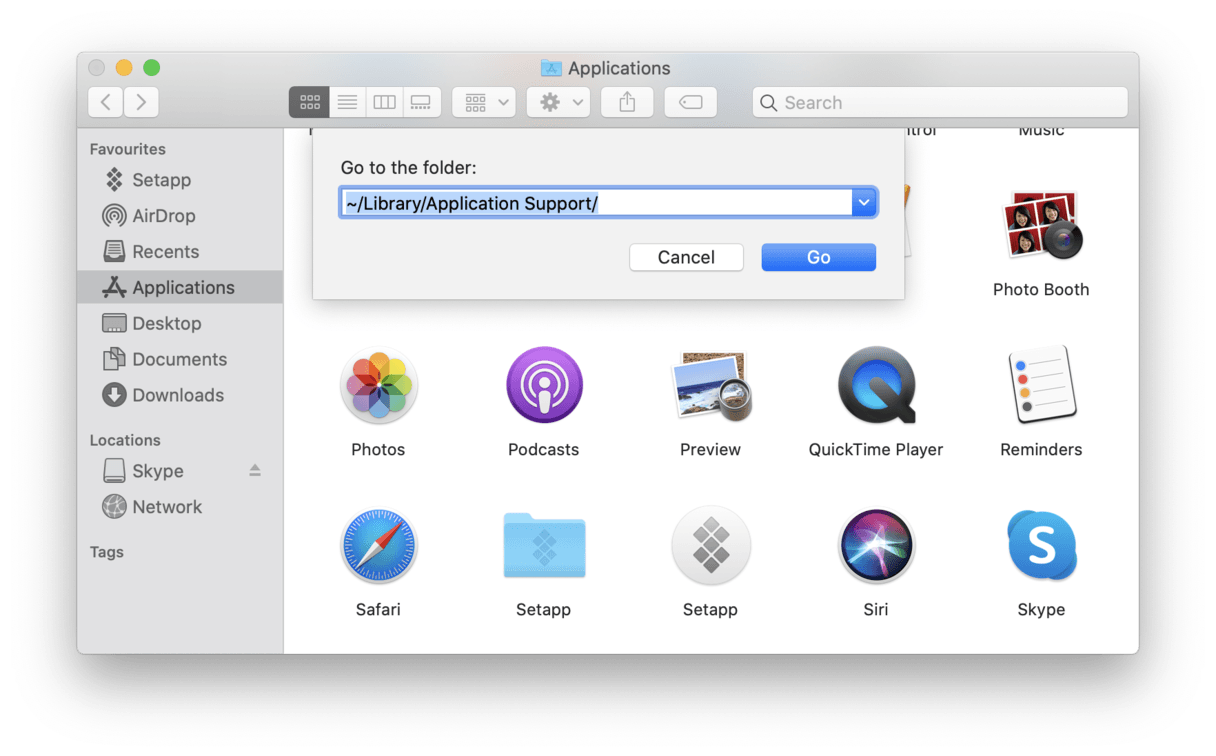
Don't edit, relocate, rename, or extract content from your backup files, because these actions might ruin the files. Use the following sections to make copies of your backups or delete backups that you no longer need.
Copy backups to another location
If you need copies of your backups, you can find the Backup folder and copy the entire folder (not just part of it) to another place, like an external drive or network-storage location.
When you use Time Machine, it automatically copies your Backup folder when you back up the Home folder on your Mac.
Delete backups
- On a Mac with macOS Catalina 10.15 or later, open the Finder. On a Mac with macOS Mojave 10.14 or earlier, or on a PC, open iTunes. Click your device.
- In Finder, under the General tab, click Manage Backups to see a list of your backups. From here, you can right-click on the backup that you want, then select Delete or Archive. In iTunes, choose Preferences, then click Devices. From here, you can right-click on the backup that you want, then choose Delete or Archive. Click OK when you're finished.
- Click Delete Backup, then confirm.
Locate and manage backups stored in iCloud
If you use iCloud Backup, you won't find a list of your backups on iCloud.com. Here's how to find your iCloud backups on your iOS or iPadOS device, Mac, or PC.
On your iPhone, iPad, or iPod touch:
- Using iOS 11 or later, go to Settings > [your name] > iCloud > Manage Storage > Backup.
- Using iOS 10.3, go to Settings > [your name] > iCloud. Tap the graph that shows your iCloud usage, then tap Manage Storage.
- Using iOS 10.2 or earlier, go to Settings > iCloud > Storage > Manage Storage.
Tap a backup to see more details about it, choose which information to back up, or delete the backup.
You can choose which content to back up only from the Settings menu of the device that stores that content. For example, while you can view your iPad backup from your iPhone, you can choose which iPad content to back up only from the Settings menu of your iPad.
On your Mac:
- Choose Apple () menu > System Preferences.
- Click iCloud.
- Click Manage.
- Select Backups.
Skype Support Download
Why is library hidden mac files. On your PC:
- Open iCloud for Windows
- Click Storage.
- Select Backup.
Learn more about how to delete or manage iCloud backups from your Mac or PC.
Skype Application For Pc
Learn more
Users Mac Library Application Support Skype Email
- Learn the difference between iCloud and iTunes backups.
- Follow steps to back up your iPhone, iPad, or iPod touch.
- Learn about encrypted backups in iTunes.