How To Reveal The Content Of Photo Library In Mac
Apr 01, 2020 Designate a System Photo Library in Photos If you have multiple photo libraries on your Mac, you can choose one to be the System Photo Library. The System Photo Library is the only library that can be used with iCloud Photos, Shared Albums, and My Photo Stream. Apr 29, 2017 So many Mac User keep asking me how do they find their photo after finish syncing in Photo library on Mac. So, I decide to make this video up as a solution to this problem. Hope That this video. Nov 03, 2019 Find duplicate files on Mac manually. The process of finding and removing duplicate photos, documents, music or video files is not that simple and fast when you decide to do it without Duplicate File Finder. Anyway, let’s see how you can find and delete duplicate files on Mac manually. Ever since Lion (OS X 10.7), Apple has hidden your personal Library folder (/Library) by default. In Lion and Mountain Lion (OS X 10.8), you could make the folder visible, but it required some work.
Turns out that Photos does pretty sophisticated library management; enough so that you're not duplicating space if you're migrating from iPhoto or Aperture. If you've migrated an existing iPhoto or Aperture photo library to Photos, Photos creates a brand new library structure but doesn't, in point of fact, duplicate your images. Instead it creates links to the original and preview versions of your images.
When you're looking at your Photos library in the Finder, it includes all of your original images and previews. But the images exist only in one location on your hard drive, even if you have multiple photo libraries.
Here's what Apple has to say for people anxious to pull the delete trigger:
After you migrate your iPhoto or Aperture library to Photos, you might feel tempted to delete your original iPhoto or Aperture library. Because the migrated library takes little additional space, you don't need to delete the original library.
So don't do it, even if you're tempted to.
You can still use your original photo library with iPhoto (version 9.6.1, as of this writing) and Aperture (version 3.6) after you've migrated it to Photos. Just bear in mind that any changes you make in iPhoto or Aperture will be resident only in those applications, not Photos. So if you make new image edits in Aperture or create a new iPhoto album, those will only appear in their respective apps, not Photos.
(Hat tip: Dave Sanderson)
Photos for Mac
Main
We may earn a commission for purchases using our links. Learn more.
More Apple TV+ contentMartin Scorsese's next movie might come to Apple TV+ after Paramount walked
Spiraling costs have put Paramount off Scorcese's next gig and Apple TV+ is one potential suitor. Netflix is said to be another potential avenue.
The Library Menu item is hidden by default on Macs, to prevent the possibility of inexperienced users deleting important files in the Library Folder. In this article, you will find different methods to reveal the hidden Library Menu and access the Library Folder on your Mac.
Access Library Folder On Mac
The Library Folder on your Mac contains Preference Files, Caches, and Application Support Data.
While regular Mac users may not find the need to access the Hidden Library Folder, advanced Mac users will at times come across the need to access files inside the Library Folder for troubleshooting and other purposes.
One example of the need to access the Library Folder on Mac would be to rebuild the Database Files in the Library Folder, in order to fix Launchpad related issues like Apps Missing From Launchpad or deleted Apps showing up in the Launchpad.
Before going ahead with the steps to Access the Hidden Library Folder on your Mac, you need to be aware that ~/Library Folder contains important Data and Files related to Mac User Accounts.
Hence, make sure that you are accessing the Library Folder for a good reason and you do know as to what you are trying to achieve.
Access Hidden Library Menu Option On Mac
Follow the steps below to access the Hidden Library Menu option on your Mac.
1. Left-click your mouse anywhere on the screen of your Mac. This will reveal the Go Option in the top menu bar of your Mac. You can also click on the Finder Icon in the Dock of your Mac to activate the Go Option.
2. Next, click on the Go option in the top menu-bar of your Mac.
3. While you are still on the Go option, press and hold the Option key on your Mac and then click on the Library option that appears when you press down the Option Key.
Note: Press the Alt Key in case you are using a Windows keyboard with your Mac.
4. Clicking on the Library Menu option will take you straight to the Library Folder on your Mac.
Access Library Folder On Mac Using “Go to Folder” Option
Another way to access the Library Folder on your Mac is by using the Folder Option on your Mac.
1. Left-click your mouse anywhere on the screen of your Mac to reveal the Go Option in the top menu bar. You can also click on the Finder Icon in the Dock of your Mac to activate the Go option.
2. Next, click on the Go option from the top menu-bar on your Mac and then click on Go to Folder… option in the drop-down menu (See image below).
3. In the search window that appears, type ~/Library, and click on the Go button.
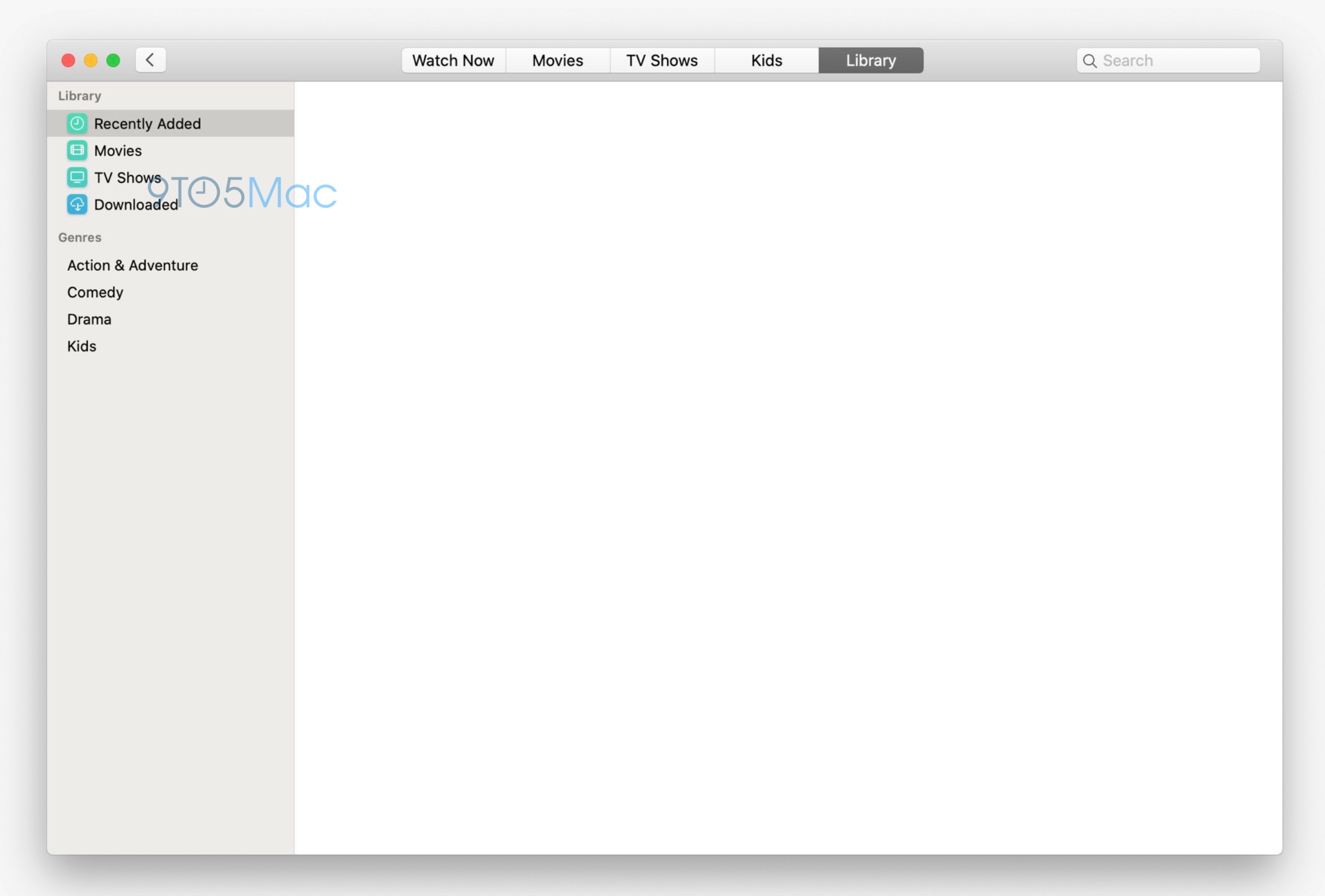
This will immediately take you to the Library Folder on your Mac.
Permanently Unhide the Library Menu Option On Mac
You can permanently unhide the Library Menu Option in the top-menu bar on your Mac by using the Terminal Command. The process is reversible and you can easily go back to the default hidden Library Menu Setting by using the Terminal command once again.

1. Click on the Finder icon in the dock of your Mac to activate the Go option in the top Menu bar of your Mac.
2. Next, click on the Go option in the top menu-bar and then click on the Utilities option in the drop-down menu.
3. On the Utilities window, open the Terminal App by clicking on it.
4. Next, type chflags nohidden ~/Library/ and Press the Enter key to submit your command for execution.
They do this by showing fake warnings when a malicious document is opened.We've seen macro malware download threats from the following families:.How to protect against macro malware.Make sure macros are disabled in your Microsoft Office applications. This means malware authors need to convince users to turn on macros so that their malware can run. 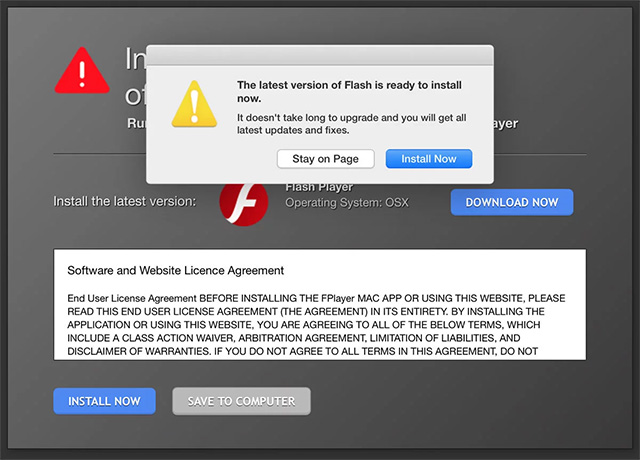 In enterprises, IT admins set the default setting for macros:. in Office documents.Don’t open suspicious emails or suspicious attachments.Delete any emails from unknown people or with suspicious content. Spam emails are the main way macro malware spreads.Enterprises can prevent macro malware from running executable content usingFor more tips on protecting yourself from suspicious emails, see.For more general tips, see.
In enterprises, IT admins set the default setting for macros:. in Office documents.Don’t open suspicious emails or suspicious attachments.Delete any emails from unknown people or with suspicious content. Spam emails are the main way macro malware spreads.Enterprises can prevent macro malware from running executable content usingFor more tips on protecting yourself from suspicious emails, see.For more general tips, see.
Once the command is executed, you will see the Library Option clearly visible and permanently unhidden in the top menu-bar of your Mac.
As mentioned above, you can always go back to the default hidden Library option on your Mac by executing a simple command in the Command Prompt Window.
1. To hide the Library option, type chflags hidden ~/Library/ in the Command prompt window (See image below)
2. After typing the Command, hit the Enter key on the Keyboard of your Mac to execute this Command.
How To Reveal The Content Of Photo Library In Macbook Pro
Once the Command is executed, you will see the Library Menu option becoming hidden.