Mac Library Launchagents
May 30, 2019 Get the Library folder – Way 1. Open Finder window. Click Go in a Menu Bar → select Go to Folder. Or use the Cmd+Shift+G key shortcut. Type /Library and click Go in a dialog window. The required Mac Library folder will be shown. Mcminnville public library mcminnville oregon. Jan 12, 2020 How to Make the Library Visible Permanently. Launch Terminal, located in /Applications/Utilities. Enter the following command at the Terminal prompt: Press Return. Once the command executes, you can quit Terminal. The Library folder will now be visible in the Finder. Should you ever wish to set.
2017-7-9 MAC更新至photoshop 2017 CC后,自带了Creative Cloud,每次开启自动启动,状态栏一直有图标要登录,很烦,找了启动项都没有相关的设置,当然今天是提供解决方法的,看下:. The previous section has introduced the shortest but incomplete way to erase Skype on Mac. In order to eliminate the supporting items and related processes, the user should be familiar with how to work with the Library folder.
Mac Library Software
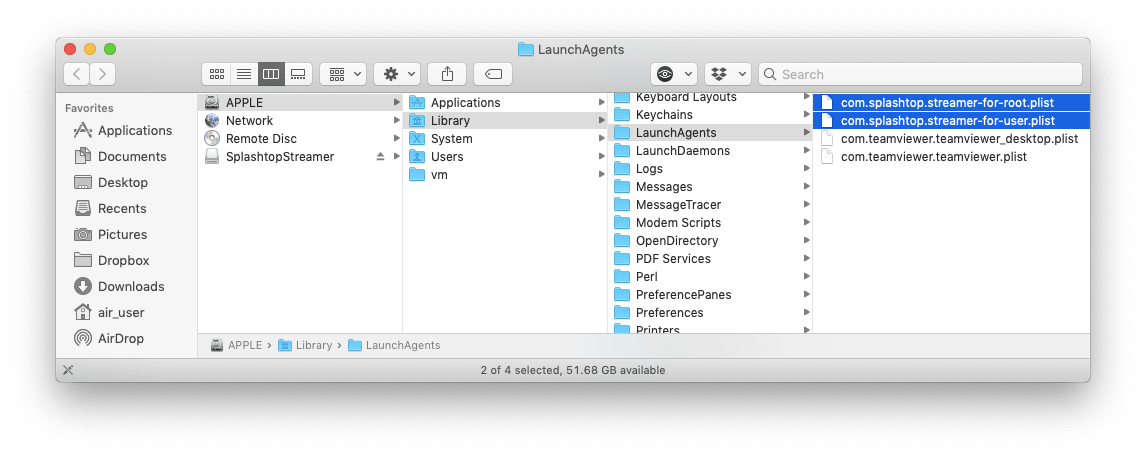
What are startup items?
Startup items, or login items, are services and applications that launch every time you start your Mac. These are applications that sneak into startup items without notice, never asking if you need or want them there. This way you may end up with a dozen apps launching as soon as you turn on your Mac, weighing heavily on its processor and memory capacities and slowing it down. Such items can increase your Mac’s startup time and decrease its performance.
Plus, sometimes when you remove an application or a service, it leaves a login item with a broken link. These broken login items are completely useless, cause unwanted messages, and waste your Mac's resources (because they look for non-existent applications). Whether you're running macOS Catalina or El Capitan, or earlier — it's all the same, so just read on.
Sign in to iCloud to access your photos, videos, documents, notes, contacts, and more. Use your Apple ID or create a new account to start using Apple services. Icloud photo library on mac not syncing. Jan 13, 2020 iCloud Photos automatically keeps all your photos in iCloud, so you can access them on your iPhone, iPad, iPod touch, Apple TV, Mac, iCloud.com, or on a PC. When you edit and organize images in the Photos app, your changes are kept up to date and visible everywhere. Mar 03, 2020 iCloud Photos works with the Photos app to keep your photos and videos securely stored in iCloud, and up to date on your iPhone, iPad, iPod touch, Mac, Apple TV, and iCloud.com. How it works iCloud Photos automatically keeps every photo and video you take in iCloud, so you can access your library from any device, anytime you want. Jan 05, 2020 ☁️ 💕 iCloud Photo Library How to set up iCloud Photo Library on your Mac If you're interested in using the iCloud Photo Library on your Mac, here's how. Apr 01, 2020 Designate a System Photo Library in Photos If you have multiple photo libraries on your Mac, you can choose one to be the System Photo Library. The System Photo Library is the only library that can be used with iCloud Photos, Shared Albums, and My Photo Stream.
Dec 22, 2018 Mac Pro Mods PowerMac G3 B&W PowerMac G4. Installation stuck on apple logo with progress bar, failed to bootstrap path /library/launchagents Thread. 2015-6-29 在Mac上定时执行任务 在Mac上,执行定时任务,有两种方式: 使用launchctl 沿袭Linux常用的crontab命令 毕竟咱是在mac上开发,这里只讲launchctl的用法 1.首先需要编写plist文件 下图是我的一个很简单的任务plist. 2014-8-15 此类型的启动项都由launchd来负责启动,launchd是Mac OS下用于初始化系统环境的关键进程,它是内核装载成功之后在OS环境下启动的第一个进程。采用这种方式来配置自启动项很简单,只需要一个plist文件,该plist文件存在的目录有 /Library/LaunchAgents. May 30, 2019 Despite the fact that Apple keeps the Mac Library folder hidden from users, it’s good to learn how to show the Library folder on Mac. You may need to access the Library folder when you need to clear cache, remove the app’s leftovers, edit preference files manually, etc.
So, let's go over how to take control of login items, and how to get rid of unwanted, broken or hidden startup items.
How to disable startup programs?
Do you want to stop programs from running at startup? There’s an easy way to remove programs from startup and get your Mac to load faster on launch. The fastest way to turn off startup items on Mac is an app like CleanMyMac X.
- Download CleanMyMac for free.
- Launch the app.
- Open Optimization tab.
- Click on Login items.
- From the list of apps, disable the ones you don’t need on startup.
- Done!
How to change startup programs manually?
Disabling Mac startup programs is possible manually. Therefore, if you have some time and would like to do it yourself, follow the steps below.
Your login items are listed in settings. One of the easiest ways to control startup items is inside System Preferences > Users & Groups.
- Open System Preferences.
- Go to Users & Groups.
- Choose your nickname on the left.
- Choose Login items tab.
- Check startup programs you want to remove.
- Press the “–” sign below.
- You’re done.
- If you need to add an item back, press “+” and choose the app you’d like add.
- Then restart your Mac to see the changes.
Launchd
How to fix broken startup items?
Broken Mac startup files are left there because some part of apps are left on your Mac long after you’ve moved the app to the Trash. To get rid of these parts and to fix your startup, you’re going to need CleanMyMac again. First, you need to check if they’re among startup items and disable them if so. You can do it following the instructions above. Then you need to remove app leftovers. CleanMyMac works fine on macOS High Sierra and earlier OS.
Mac Launchd
- Launch CleanMyMac.
- Choose Uninstaller tab.
- Scroll through the list of apps.
- If you spot any app that you’ve deleted, check them.
- Delete the app leftovers you’ve chosen.
You can also find and remove broken login items with the help of System Junk module:
- Choose System Junk tab.
- Click Scan.
- Review details and click Clean.
Finally, you need to clean your macOS startup items through launch services:
- Open Maintenance tab.
- Choose Rebuild Launch Services.
- Hit Run.
- Done.
Once you do it, all broken app data on your Mac will be fixed.
Remove daemons and agents from startup process
If speaking of files, first go to the system folder /Library/StartUpItems. Here you’ll find all the startup files that are being launched with the system. You can delete the login item you think is necessary if you’re totally sure what you are doing.
Also, the /Library/LaunchDaemons folder contains a bunch of preference files that define how the application that is being launched along with the system should work. You might want to delete some of these files as well if you know you don’t need them and removing them is safe.
The /Library/LaunchAgents contains preference files responsible for the apps that launch during the login process (not the startup).
The above-mentioned folders contain app-related files. However, you can also check system folders to review whether you need some of the system applications to be running on startup:
- /System/Library/LaunchDaemons - note that besides preference files this folder contains other important system items that are recommended to keep untouched.
- /System/Library/LaunchAgents - most probably, you won’t also find anything worth removing in this folder, however, keeping this location in mind might help you find files related to a problematic app that causes troubles on Mac startup. If you have a problematic application that messes about on login, you can try to trace it back from this folder.
Open Library Launchagents
But, if you’re looking for simple ways to remove login items, we suggest using a professional Mac utility. Download CleanMyMac X for free and make unwanted and broken login items a thing of the past.