Mac Copy User Library Folder
Your Photos library holds all your photos, albums, slideshows, and print projects. If your library is large, and you want to free up storage space on your Mac, turn on iCloud Photo Library and use Optimize Mac Storage, or move your library to an external drive.
- Hold down the Alt (Option) key when using the Go menu. The user Library folder is listed below the current user's home directory. Note: After you open the Library folder, you can drag the Library icon from the top of that window to the Dock, sidebar, or toolbar to make it readily accessible.
- When the copy is complete, the user's home folder will be restored with all its sub-folders, and all previous ownership and permissions will be intact. Manually backup and restore a User Home Folder. Click here: to return to the 'Manually backup and restore a User Home Folder' hint. The following comments are owned by whoever posted them.
Before you start, be sure to back up your library.
Oct 28, 2016 Most users keep their files here, so copying over the content to your new Mac is a no-brainer. Copy over everything but the Library folder. You can copy the files by dragging and dropping, just as you would with a normal directory. We will deal with your Library folder next. User Preferences.
Just copy and move your current User Library/Messages folder to the new Mac! There are lots of ways to move the file, including AirDrop, File Sharing, a handy thumb drive, even DropBox or Google Drive. Move Your Message History Folder to a New Mac. On the old Mac, open up the /Library/Messages folder; Copy that folder on to your method of. Jul 05, 2017 To back up your profile(s), copy the Default profile folder and any numbered Profile folders in the UserData folder on Windows, the Chrome folder on Mac OS X El Capitan, or the google-chrome folder in Linux to an external hard drive or a cloud service. Ever since Lion (OS X 10.7), Apple has hidden your personal Library folder (/Library) by default. In Lion and Mountain Lion (OS X 10.8), you could make the folder visible, but it required some work.
Prepare your drive
You can store your library on an external storage device, such as a USB or Thunderbolt drive formatted as APFS or Mac OS Extended (Journaled).1 Find out how to check the format of your external storage device.
To prevent data loss, Apple doesn't recommend storing photo libraries on external storage devices like SD cards and USB flash drives, or drives that are shared on a network.
Reset the screensaver preferences. Deleting the screensaver.plist file can reset its preferences and might resolve any issues you are experiencing with this feature. 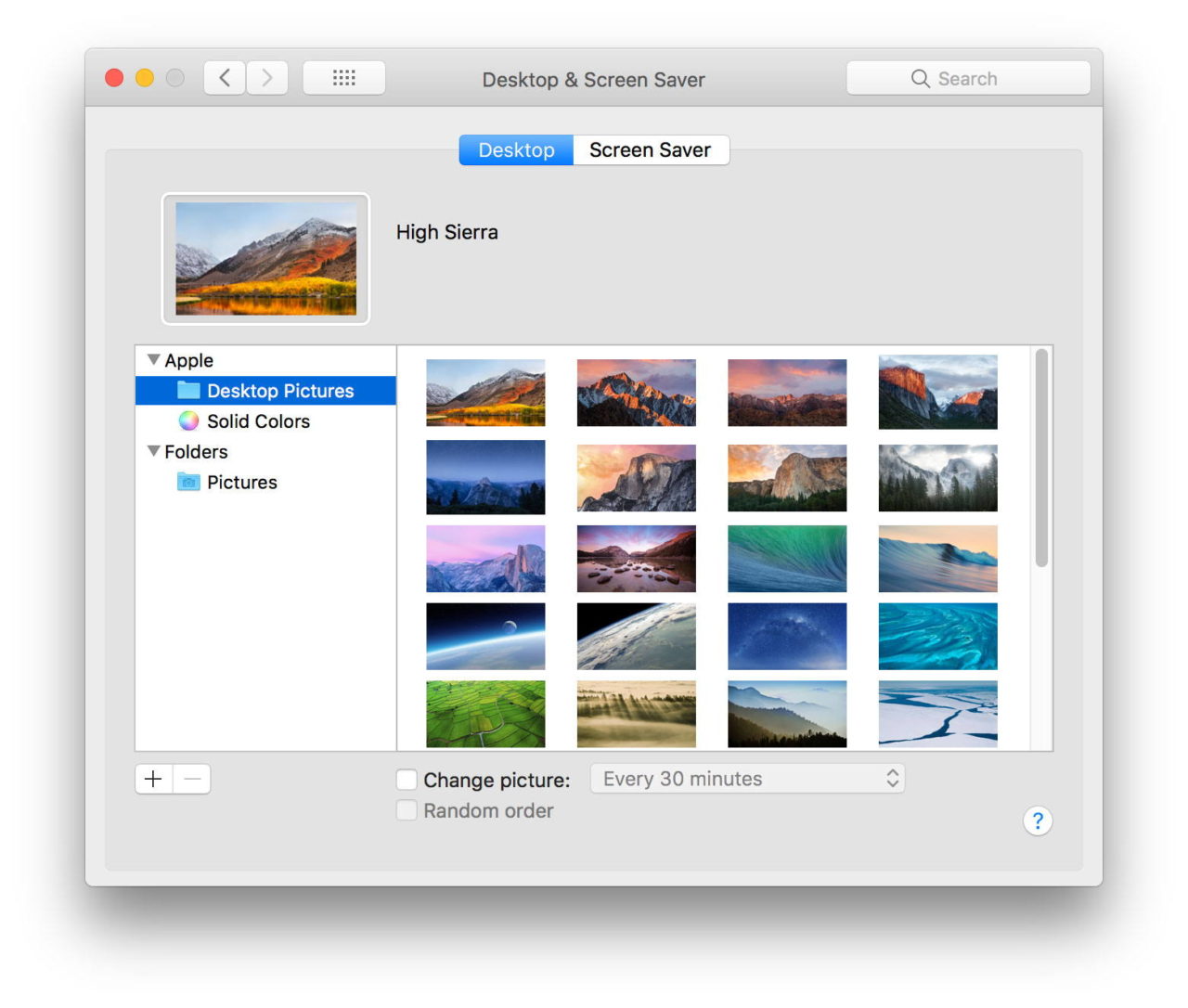 Search for all.plist files related to the screensaver and move them to the Trash. To delete the screensaver file, go to Finder and hold down the Option key, then click Library Preferences.
Search for all.plist files related to the screensaver and move them to the Trash. To delete the screensaver file, go to Finder and hold down the Option key, then click Library Preferences.
Move your Photos library to an external storage device
- Quit Photos.
- In the Finder, go to the external drive where you want to store your library.
- In another Finder window, find your library. The default location is Users > [username] > Pictures, and it's named Photos Library.
- Drag your library to its new location on the external drive. If you see an error, select your external drive's icon in the Finder, then choose File > Get Info. If the information under Sharing & Permissions isn't visible, click , then make sure the 'Ignore ownership on this volume' checkbox is selected. If it's not selected, click to unlock it, enter an administrator name and password, then select the checkbox.2
- After the move is finished, double-click Photos Library in its new location to open it.
- If you use iCloud Photo Library, designate this library as the System Photo Library.
Delete original library to save space
After you open your library from its new location and make sure that it works as expected, you can delete the library from its original location.
In a Finder window, go back to your Pictures folder (or whichever folder you copied your library from) and move Photos Library to the trash. Then choose Finder > Empty Trash to delete the library and reclaim disk space.
Open another Photos library
If you have multiple libraries, here's how to open a different one:
- Quit Photos.
- Press and hold the Option key while you open Photos.
- Select the library that you want to open, then click Choose Library.
Photos uses this library until you open a different one.
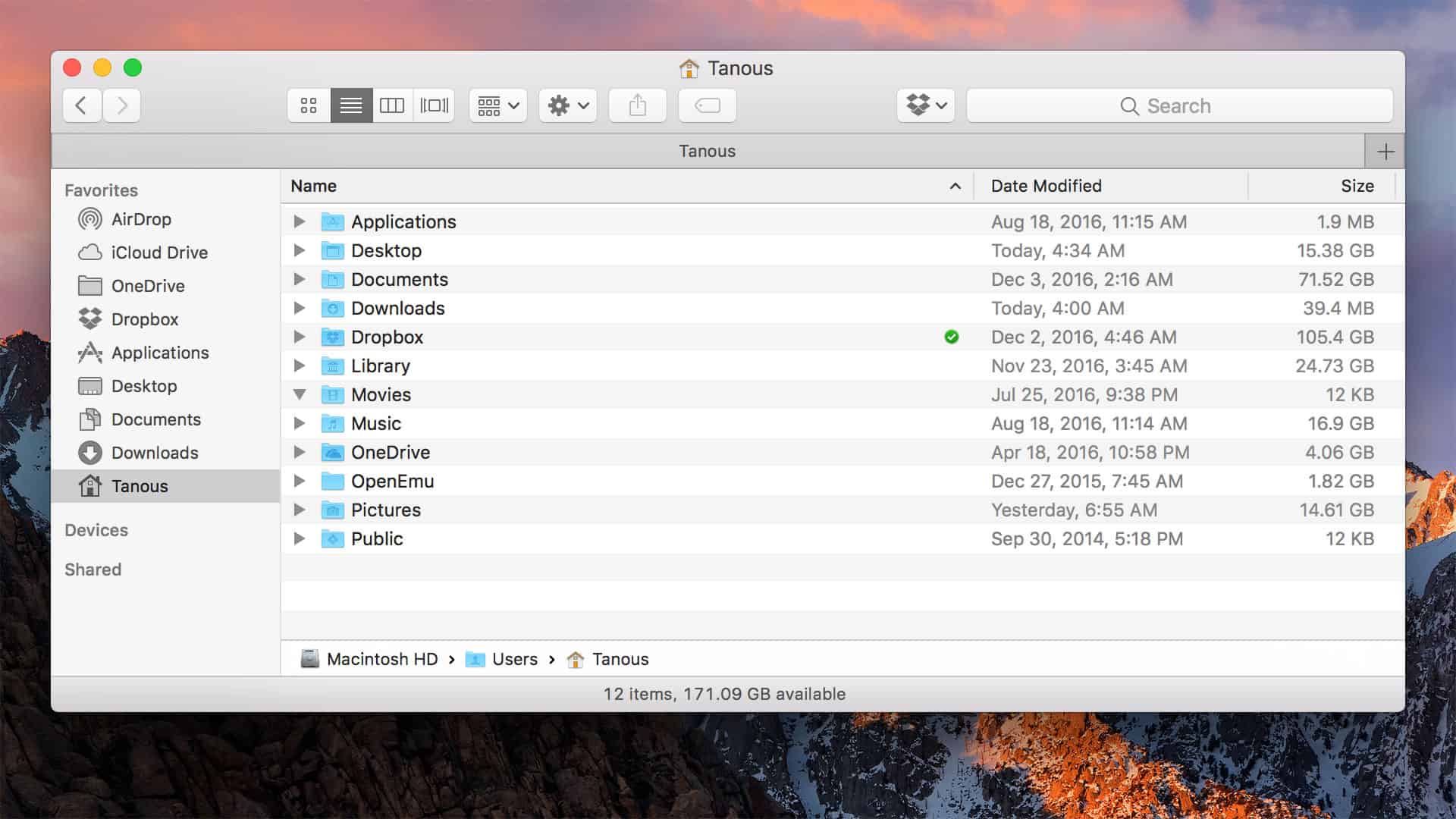
Learn more
If you have a permissions issue with your library, you might be able to resolve the issue by using the Photos library repair tool.
1. You can't move your library to a disk that's used for Time Machine backups.
2. If the volume isn't formatted APFS or Mac OS Extended (Journaled), or has been used for Time Machine backups but hasn't been erased, this checkbox will either not be present, or won't be selectable after unlocking. Erase and reformat the drive for this option to be available.
You may need to access content in the user Library folder to troubleshoot problems with your Adobe applications. The user Library folder is hidden by default in macOS X 10.7 and later releases. Use one of the following methods to make the user Library content visible.
No Library Folder On Mac
Hold down the Alt (Option) key when using the Go menu. The user Library folder is listed below the current user's home directory.
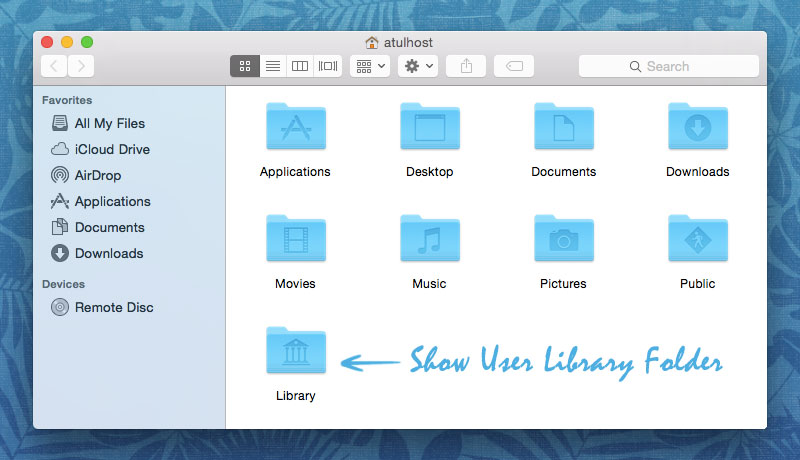
Note: After you open the Library folder, you can drag the Library icon from the top of that window to the Dock, sidebar, or toolbar to make it readily accessible.
For more information, explanations, and ideas, see 18 ways to view the ~/Library folder in Lion and Mountain Lion.
You can contribute to this tech article by leaving a comment below. Here’s how to do that:Launch the Terminal app on your Mac by clicking on Launchpad in the Dock and searching for and clicking on “Terminal.” The app should launch.When Terminal launches, type in the following command and press Enter.chflags nohidden /Library/As soon as you press Enter, the command will get executed, and it will unhide the Library folder in the Finder menus on your Mac.You are all set.So, above were some of the ways to access the Library folder on your Mac. The last two methods let you permanently enable the folder in the Finder, so you don’t need to hold down Shift key or do anything else to access the folder as the folder is now always visible in the Finder menus.You might also be interested in:.Have something to say? Sierra library program.
Mac Copy User Library Folder Download
More like this
Twitter™ and Facebook posts are not covered under the terms of Creative Commons.
Mac User Library Folder Missing
Legal Notices Online Privacy Policy