Mac Clean Library
But, by caching for a long time, your Mac accumulates lots of files, which can affect its performance. So, it’s better to clean your Mac of them and help it run faster. Here’s how to clean junk files on Mac and remove user cache: Open Finder. Press Command+Shift+G. Enter the following command into the field and select Go: /Library/Caches. I think we can all agree that, at the moment, things are wild. Life in the time of COVID-19 is uncertain and we all have our own ways of making sense of or distracting ourselves from the stress and overwhelming emotions that this pandemic has caused.
Here’s a quick guide on how to clean junk files on Mac. We’ll go over types of junk you might have on your Mac and why it’s there, as well as ways of getting it removed. Why would you want it removed (apart from the desire to keep your Mac clean)? Because junk not only takes up space, it slows your Mac down, and it’s usually the reason behind system glitches and errors. In other words, getting rid of it is all around a great idea.
This guide will help you to clean all the extra junk on your Mac’s operating system and breathe new life into your Mac.
What are user cache files and how to remove them?
The user cache files are usually app files that are stored on your Mac. These are various temporary files that are meant to speed the performance of the Apple software. Caching data is essential for Macs that use wired internet connection. But, by caching for a long time, your Mac accumulates lots of files, which can affect its performance. So, it’s better to clean your Mac of them and help it run faster.
Here’s how to clean junk files on Mac and remove user cache:
- Open Finder.
- Press Command+Shift+G.
- Enter the following command into the field and select Go:
~/Library/Caches. - In the window that appears, you will see all your cache files.
- Press Command+A to select all files and delete them. Press Command and click on the folders you want to delete if you don’t want to remove all files at once.
- In the pop-up that appears, you’ll need to enter your user name and password.
If you still see folders in Caches, maybe you have some windows open. In other cases, there will be no cache files left.
What are system log files and how to remove them?
Every Mac has system log files stored deep inside its memory. Mac saves and stores system log files mainly for developers to diagnose errors and problems with macOS and system applications when they occur. These logs are plain text files, so they usually don’t take up a lot of storage. But, when you’re running out of free space, deleting even such small files may help you declutter your Mac.
It’s important to note, though, that cleaning system log files manually, you may accidentally delete some essential data. So, make sure to back up your data to avoid heartache when you delete something important. Using safe cleaning tools notarized by Apple, like CleanMyMac X, can help you prevent the risks of removing valuable data.
Apr 01, 2020 Follow these steps to designate a System Photo Library: Quit Photos. Hold down the Option key and open Photos. One of the photo libraries is already designated as YourLibraryName (System Photo Library). Choose the library you want to designate as the System Photo Library. After Photos opens the. Location mac system photo library iphone.

So, to clean system junk on your Mac, do the following:
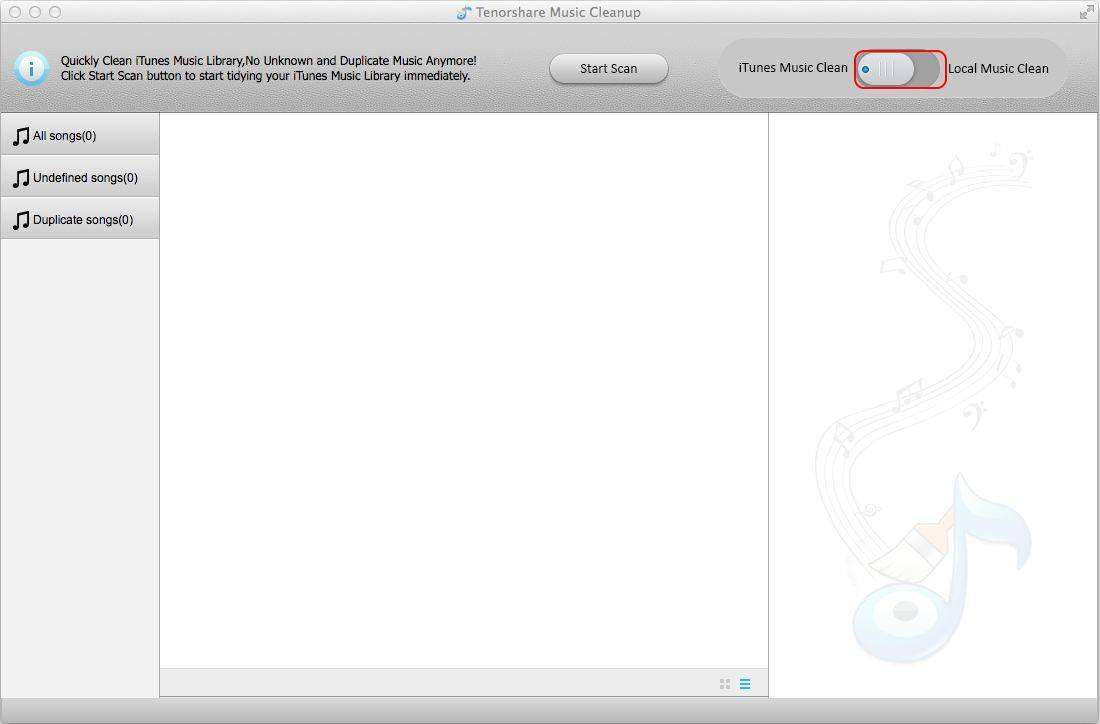
- Open Finder.
- From the Go menu, select Go to folder.
- Enter the
/var/login the field and select Go. - You will see all the system log files. Select the files you want to remove and drag them to the Bin.
You can also find system log files in /Library/Logs. This folder contains system application logs that aren’t essential to store.
If you go to /Library/Logs/DiagnosticReports, you will find system reports. Safely delete the files to keep your Mac clean and free of clutter.
How to remove user log files?
When your app crashes, you usually are asked to submit a bug report. The system gathers your user logs and includes them in a report. The user log files don’t contain information on user activity as it may seem. They only deal with app-level functionality.
If your Mac is old, you probably have a lot of user logs. So, it’s time to clean your machine of them.
Follow the instructions to delete user log files on your Mac:
- Open Finder.
- Press Command+Shift+G.
- Enter the following command in the field and press Go:
~/Library/Logs. - You will see all the system log files. You can manually move the files from folders to Bin.
If you want to declutter your Mac fully, select all user log files and delete them.
How to delete language files?
Thanks to localization and language files, you can set your apps to the language you prefer. But once you determined the language of the app, you may delete other language files. These files are usually stored inside application packages, so many users don’t even have the faintest idea they exist on their Macs.
Access system library mac. Jan 12, 2020 Launch Terminal, located in /Applications/Utilities. Enter the following command at the Terminal prompt: Press Return. Once the command executes, you can quit Terminal. The Library folder will now be visible in the Finder. Should you ever wish to set the Library folder.
If you wonder how to delete junk files on Mac, you may start by removing the language files:
- Open Finder and go to the Applications folder.
- Right-click any application icon and select Show Package Contents.
- Find the Resources folder and open it.
- All subfolders ending with “lproj” are language files. Each folder contains localization information on a particular language. For example, the folder named en.lproj comprises English language files.
- Select the language folders and move them to Bin.
Don’t forget to empty the Bin, when you’re done removing junk files from your Mac.
How to remove Xcode junk?
If you use Xcode, tons of your disk space gets hogged with old cache and junk that Xcode consumes. You might not even notice it until it impacts your Mac’s performance. In case you would like to go over all the libraries to remove Xcode junk manually, here’s a list of paths you need:
~/Library/Developer/Xcode/DerivedData~/Library/Developer/Xcode/Archives~/Library/Developer/Xcode/iOS DeviceSupport~/Library/Developer/CoreSimulator~/Library/Caches/com.apple.dt.Xcode~/Library/Application Support/MobileSync/Backup
Important notice: we do not assume responsibility for the possible damage or loss of data that might occur when you manually clean Xcode libraries. Thus, venture this path on your own risk. Or use CleanMyMac X, because it knows exactly how to clean Xcode cache, traces, and leftovers and does it neatly, leaving all the important files intact.
How to remove junk files on your Mac with CleanMyMac X?
We already mentioned CleanMyMac X as a universal cleaning solution for your Mac. So how to clean system junk on your Mac with CleanMyMac X's System Junk module?
- Download CleanMyMac X for free here.
- Launch it and select System Junk from the list of features on the left.
- Click Scan.
- After the scan is done, click Review Details.
- Check the boxes opposite to User Cache Files, System Cache Files, Language Files, and other items you want to delete.
- Hit Clean.
Now your Mac is as good as new! CleanMyMac X deletes junk files, including user cache, system logs, downloads, and even Xcode junk files all at once to speed up your Mac and free it from clutter.
Although each system file or user log doesn’t seem to take much of your Mac’s storage, together, they can make it difficult for your Mac to perform well. That’s why it’s better to scan your machine for junk files and get rid of them once in a while.
These might also interest you:
Many people would use iTunes to copy music on disc and that's a perfect idea. But as time passed by, people would find that their iTunes library is getting out of hand. After years of use it may be full of duplicates or, even worse, links to tracks that are no longer there. There are the tracks that are in iCloud and the various playlists that you created years ago which can make your iTunes a mess. How to bring order to your music, movies, apps and more? How to clean up iTunes library on your computer? If this sounds familiar, if your iTunes library is utterly disorganized, it's time to get your iTunes in order. In this article, we will offer you some suggestions on how to clean up music and audio files in iTunes step by step. If you follow the advice in this article that applies to you, your iTunes library will be much improved, and you'll have taken steps to keep it organized moving forward.
Steps to Clear iTunes Library Easily and Quickly
Step 1: Back Up Your iTunes Library
You need back up the iTunes library before you clear it up. Enter 'File > Library > Consolidate Library' to copy all data files to the iTunes Music folder. Then move the folder to an external drive or another folder on your device.
Mac Clean Up Library
By default Windows users will find iTunes Music in /Documents and Settings/username/My Documents/My Music/iTunes/iTunes Music. For users running Mac OS X the iTunes music is in /Users/username/Music/iTunes/.
Besides, you can also use iPhone Data Transfer and iPhone Data Transfer for Mac to back up iTunes to computer before you begin to clean up iTunes library. This tool will help you make a backup of the contacts, text messages, photos, notes, etc. on your computer.
Step 2: Delete and Clean Duplicates
Choose View > Show Exact Duplicate Items. Matches are based on the song name and artist. If you have multiple versions of the same song, you can hold the Alt or Option key (for Mac OS X) or the Shift key (for Windows) and choose View > Show Exact Duplicate Items. This will show only duplicate songs having the same name, artist, and album.
Mac Os X Clean Library Caches
Duplicate items will be sorted next to one another. Review each item to determine which one you'd like to remove from your library. You can compare the track length, date added, genre, play count, size, bit rate, and more to help you determine which item you'd like to keep and which item you'd like to remove. After that, you can select the duplicate you want to delete. Remove it by choosing Edit > Delete. When it's done, your iTunes library will be much cleaner than before.
Related: You can also use the MobiKin iOS Data Cleaner to clean junk files in your iPhone, iPad or iPod touch with ease.
Mac Clean Photo Library
Related Articles
Mac Clear Library Cache
How to Clean iTunes Radio History on PC/Mac
How to Clear Junk Files on iPhone Easily
How to Speed Up iPhone