Importing Old Iphoto Library To New Mac
How to turn on icloud photo library on mac. Even if they turn on optimize images. You are NEVER allowed to show just a SUBSET of your images. Therefore, people with smaller capacity iPhones or iPads (such as 16 GB or 32 GB devices) WILL STILL RUN OUT OF SPACES ON THEIR DEVICES.
For copying iPhoto library to a new Mac: Connect your external hard drive. When it displays on Finder, drag the iPhoto Library folder or package to external hard drive. Eject the hard drive from your old Mac and connect it to this new one. Now open iPhoto on the new computer. Hold down the Option key on the keyboard, and keep the Option key. Jul 12, 2017 Click “Use as System Photo Library” to convert the new library and enable the iCloud features. Now, if you click on the iCloud tab, you should see that your stuff is syncing and will be restored to your new Photo Library as soon as it’s downloaded, while anything you add will be uploaded.
By Stephen Robles
Saturday, January 24, 2015, 11:00 pm PT (02:00 am ET)
Before starting the process, we suggest making an up to date Time Machine backup of your computer to an external hard drive or Time Capsule. Be sure the external hard drive you use to perform this backup is a separate unit from the one you will move the iPhoto Library to should anything happen.
If you have an account with a cloud storage service, such as Dropbox, Google Drive or even iCloud Drive, you can also upload the iPhoto Library to these services for extra redundancy.
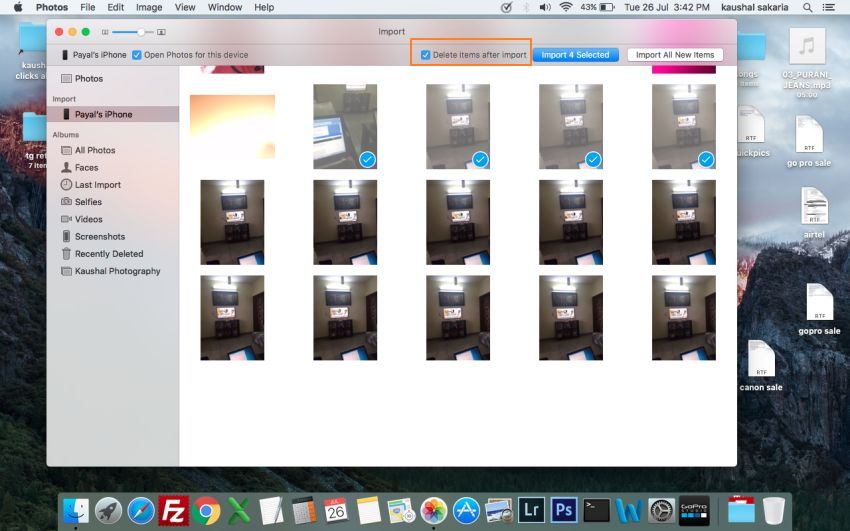
To begin moving your library, open iPhoto, click File in the Menu Bar and select Switch to Library.
A new window will appear listing any and all iPhoto Libraries detected on your computer. If you're not sure where the iPhoto Library file is located, look at the (Default) listing and the file path will be listed underneath. This should be located in the Pictures folder of your Home directory.
Quit iPhoto by going to Quit iPhoto in the iPhoto Menu Bar or pressing Cmd+Q. Connect the external hard drive that you will use to copy the iPhoto Library. You should see it appear on your desktop.
Open a new Finder window and click Pictures in the left sidebar. Click and drag the iPhoto Library file onto the external hard drive icon on your Desktop.
Depending on how large your library is and the connection speed of the external drive, it may take several minutes or longer to complete the copy process.
Once the copy is completed, hold the Option key on your keyboard and open iPhoto from the Dock or Applications folder. A new window will pop up asking you to Create a New Library, Choose the Selected Library or Other Library. Click on Other Library.
In the browser window that appears, navigate to your external hard drive, click the iPhoto Library file you've copied and click Choose.
iPhoto will open and as long as the external hard drive is connected, will reference the library on the external drive and not on your computer's drive.
How To Open Iphoto Library
Quit iPhoto once again and eject the external hard drive holding your new iPhoto Library. Open a new Finder window and navigate to the Pictures folder in the left sidebar again.
Right click or Ctrl+click on the iPhoto file and move it to the Trash.
Finally, to free up the space on your internal hard drive, open the Trash from the Dock or Finder window and click Empty Trash in the upper right corner.
Your iPhoto Library has officially been removed from the internal drive. You can now reconnect the external hard drive you used to copy the iPhoto library, open iPhoto and use it as normal.
If you open iPhoto without your external hard drive connected, iPhoto will give you an error message saying the 'Library cannot be found.' Quit iPhoto, connect the external hard drive and reopen to fix.
For those looking to expand their beyond their Mac's internal storage HDD or SSD, AppleInsider recommends having at least 1TB of extra space at the ready. A few high quality external and portable hard drive options from Seagate, HGST and Western Digital are listed below.
Open Iphoto Library
- Seagate 1TB Backup Plus Slim for Mac for $72.99 from B&H and Amazon.com or $88.99 from MacMall
- Also available in 2TB for $99 from Amazon and B&H or $149.99 from MacMall
- HGST 1TB Touro S Ultra-Portable External Hard Drive for $69.99 from B&H or $83.99 from MacMall
- Available in 4TB for $149 from Amazon and B&H
- Western Digital 1TB My Passport Drive for Mac from Amazon for $68.45, $69.00 from B&H or $70.99 from MacMall
- Available in 2TB for $96.24 from Amazon, $99 from B&H or $101.99 from MacMall