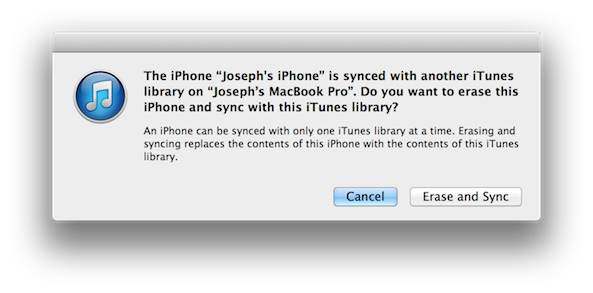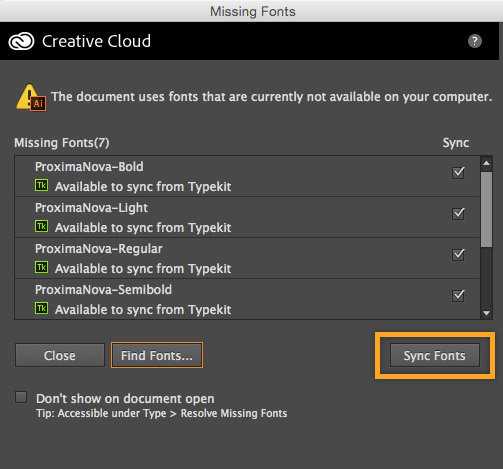How To Access Library On Mac Air
- How To Access Library On Mac Air 2
- Access Library On Mac
- Access Pc Files From Mac
- How To Access Photo Library On Macbook Air
- See Library On Mac
Learn how to access the hidden Library folder in your Home folder on your Mac so you can tweak app settings and access app files.
Jan 12, 2020 How to Make the Library Visible Permanently. Launch Terminal, located in /Applications/Utilities. Enter the following command at the Terminal prompt: Press Return. Once the command executes, you can quit Terminal. The Library folder will now be visible in the Finder. Should you ever wish to set. Access Library Folder On Mac Using “Go to Folder” Option. Another way to access the Library Folder on your Mac is by using the Folder Option on your Mac. Left-click your mouse anywhere on the screen of your Mac to reveal the Go Option in the top menu bar. You can also click on the Finder Icon in the Dock of your Mac to activate the Go option. Oct 03, 2018 Access the Library Folder Using the Terminal. If you prefer using the command line, you can access the Library folder using the Terminal. Go to Utilities Terminal in the Applications folder. The GrabCAD Library offers millions of free CAD designs, CAD files, and 3D models. Join the GrabCAD Community today to gain access and download! Jan 23, 2008 The Macbook Air only has an 80gb hard drive, and therefore it is not really meant to be the home to your full iTunes library. When you have a wireless connection, you can probably use 'Back to my Mac' to access your iTunes library on your iMac or Mac Mini back at home. Jul 23, 2018 By default, Apple Doesn’t allow permission to access or view save iMessage history or log file from your System. Here’s the simple guide to access System Log of your Mac’s iMessage. Keep in mind that both the Archives folder and Attachments folder works differently.
Inside the home folder on your Mac is a Library folder that stores app-specific files and settings, personal settings, and some data. The files and settings in the Library folder should be left alone for the most part. But, you may want to tweak the settings for an app, which may require accessing the Library folder. Or, maybe an app backs up data to the Library folder and you want to copy that to an external drive.
As of Mac OS X Lion (10.7), the Library folder in your home folder is hidden by default. That doesn’t mean you can’t get to it. It’s hidden so you don’t accidentally delete settings and data, damaging apps in the process. So, if you decide you want to access the Library folder, be very careful.
Today we’re going to cover different ways of accessing the hidden Library folder in your home folder and how to make it permanently available in Finder.
What is the Path to the Library Folder?
You can set permissions on your MacBook to increase the security of your documents and to prevent yourself from inadvertently deleting files. To set permissions, follow these steps: Click the item to select it, press Command+I (or choose Finder→File), and then choose the Get Info menu item. Alternatively, you can right-click the item and choose.
The Library in your home folder is written as ~/Library. The tilde (~) character is a shortcut for your home directory. For example, on my Mac, that would expand to /Users/lorikaufman/Library.
Access the Library Folder Using the Go to Folder Option
If you want to access the Library folder only occasionally, you can use the Go to Folder option in Finder.
Open Finder or just click on the desktop. Head to Go > Go to Folder, or hit Cmd + Shift + G.
Type:~/Library in the Go to the folder box on the dialog box and click Go or press Enter.
If you have one or more Finder windows open, the Library folder opens in the currently active window. If no Finder windows are open, a new one opens to the Library folder.
Access the Library Folder Using the Terminal
If you prefer using the command line, you can access the Library folder using the Terminal.
Go to Utilities > Terminal in the Applications folder. To access the Library folder directly in the Terminal, type:cd ~/Library at the prompt to switch to the Library folder.
You can type:ls at the prompt to get a detailed folder listing. You can work with the files in the Library folder directly on the command line. Just be careful.
You can also use the Terminal to open the Library folder in a Finder window. Type:open ~/Library at the prompt and hit Enter.
Access the Hidden Library Menu Option in Finder
The Library folder is available on the Go menu in Finder, but it doesn’t show on the menu by default.
To temporarily show the Library option on the Go menu, open the menu and press the Option key. The Library folder shows up between Home and Computer on the Go menu. Keep the Option key pressed while you move your mouse down the menu and select Library.
If you’re using a Windows keyboard with your Mac, press the Alt key.
Show the Library Folder Permanently in Finder
If you access the Library folder often, you can permanently show the Library option on the Go menu and the Library folder in your Home folder.
Open Finder and head to your Home folder using the left pane or by pressing Cmd + Shift + H. Then, go to View > Show View Options, or hit Cmd + J.
A dialog box displays with options you can set for your Home folder. Check the Show Library Folder box at the bottom of the dialog box. The Library folder now shows up in your Home folder in Finder windows and the Library option becomes permanently available on the Go menu.
When you permanently show the Library folder in Finder, you can hit Cmd + Shift + L to open it in a Finder window, in addition to selecting the Library option on the Go menu.
Happy Tweaking, But Be Careful
The Library folder is hidden by default for a good reason. So, before tweaking settings and changing files in the Library folder, make sure you know what you’re doing.
Caches store information that Mac system or applications need to quickly launch service. Generally, you may not notice this part of data in your MacBook Air until you need to delete unneeded files to get more space or clear cache to fix software problems. If you have difficulty finding caches and identifying the safe caches to delete on your MacBook Air, this tutorial will show you two ways to access and delete cache data.
People Also Read:
How to Access Caches on MacBook Air?
Since Mac OS 10.7 Lion, ~/Library directory, which saves files(including caches) for apps to run, is hidden in Mac system. So it needs a little work to access the caches manually. Here are a few ways.
1. Use 'Go to the Folder'
Press Command + Shift + G buttons to bring out 'Go to the Folder' window. Then type in ~/Library and hit Go. The ~/Library directory will come up.
2. From Go Menu
Open Go menu and press Option button, the hidden Library directory will show in the menu. After you have accessed Library directory for several times, it will begin to appear in the 'Recent Folders' menu for easy access.
3. Use Open Command via Terminal
How To Access Library On Mac Air 2
Go to Finder > Go > Utilites and open Terminal application. Type 'open ~/Library/' to open the Library directory.
How to Delete Caches on MacBook Air?
After you have found the caches folder, you can then delete the caches manually. However, not all caches are safe to delete since some applications save important files on their caches folders. And with so many folders on ~/Library/Caches, users tend to mistakenly delete useful files. That's why you need a Mac cleaner to help you.
Access Library On Mac
FonePaw MacMasteris a cleaner that can simplify the process to clear caches. Not only can the program scan out caches in one click, but also it classifies caches into four categories: application caches and sytem caches so that you can better identity the safe files to delete.
Download MacMaster with clicking the button and see how easy it is to access and delete caches with the program.
Access Pc Files From Mac
Step 1. Launch FonePaw MacMaster. On the main window, you can see the files that the program can clean: System Junk, Photo Cache, Mail Trash, iTunes Junk, and large & old files. You can click Scan button in this step or move to System Junk and begin to scan.
Step 2. The program will scan out the caches files and display them in different categories. Tick App Cache and System Cache on the list to check whether they should be removed or not.
Step 3. Select the unneeded caches and click Clean to delete the caches. If they are gone, there is Zero KB data in that category.
Now you can have more space on your MacBook Air. To free up even more space, you can use MacMaster to delete old media files, large files, and old files.
How To Access Photo Library On Macbook Air
See Library On Mac
- Hot Articles
- How to Safely Clear App Caches on Mac
- Clear Safari/Chrome/Firefox Browser Caches on Mac
- How to Completely Uninstall Mac Applications
- Uninstall Spotify on Your iMac/MacBook
- How to Delete Dropbox from Mac
- How to Uninstall Skype on Your Mac
- How Do I Delete Google Chrome from My Mac
- How to Reset Safari Browser on Mac
- How to Delete Movies from Mac to Free Up Space