Delete Itunes Library Mac
iTunes Tips & Issues
How to delete iOS apps in iTunes for Mac to free up storage. Select all and then Control-click to select the option to delete. In iTunes, switch to the Apps view under Library in the sidebar.
Itunes Library Delete Duplicates
- If I Uninstall iTunes, Will I Lose My Music Library. Actually, NO! It won’t delete your music library when you uninstall iTunes. Besides, it won’t delete movies, podcasts, home videos, playlists, iOS.
- If you rely on your MacBook to play audio files in your business, you may decide that you want to delete its iTunes library. For example, you might use the MacBook to play business-oriented.
iTunes Basic Learning
iTunes Converting Tips
iTunes Music Tips
iTunes Libary Tips
iTunes Connection Issues
iTunes Data Loss
Other iTunes Issues
Uninstalling iTunes on Mac requires some skill and tricky. On a Windows PC, you can easily uninstall iTunes from Start menu > Control Panel > Uninstall a program.
However, iTunes is a default application of Mac OS and when you try to drag the iTunes application file to the Trash, a warning message will pop up and say “iTunes” can’t be modified or deleted because it’s required by OS. Don’t be upset. Here in the following, we will show you how to delete iTunes from Mac, and also share you the way to reinstall iTunes. Keep on.
Part 1. How to Uninstall and Reinstall iTunes on Mac (macOS Sierra)
Step 1. Go to the Applications folder and find the iTunes app.
Step 2. Right-click on iTunes and select Get Info.
Step 3. Locate and click on the padlock icon at the bottom right of the window, and you need to enter your admin password.
Step 4. Click and expand the Sharing & Permissions section. Change the privileges for “everyone” to Read & Write. This will give you complete control of the iTunes application so you can uninstall iTunes from your Mac.
Step 5. Close the Get Info window and drag the iTunes application to the Trash. You can still put back iTunes if you haven’t emptied the Trash.
How to Uninstall iTunes on Mac
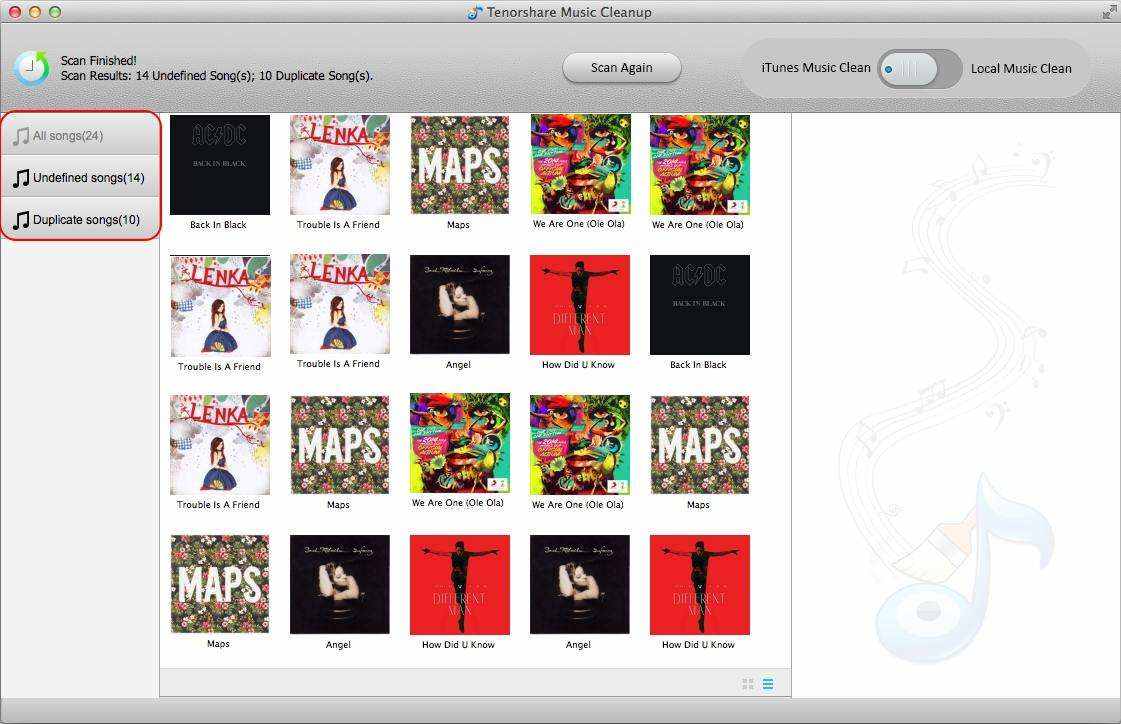
Step 6. To reinstall iTunes, just go to App Store or download from the Apple website.
Part 2. An iTunes Alternative Tool to Manage iOS Files on Mac
If you feel disappointed about iTunes and want to manage your iOS files on Mac in a more flexible way, try an iTunes alternative tool – AnyTrans. It is a 100% safe yet professional iOS File Manager works on PC and Mac, allowing you to export, import as well as backup files on iPhone, iPad, iPod, like music, ringtones, videos, photos, contacts, messages, and other up to 31 file types.
Also, it allows you to manage your iTunes library and iCloud backups, viewing backup details and transferring certain items to computer or device. With AnyTrans, you can also transfer files from iPhone to iTunes/Mac/PC, and even to another iOS device. More than anything, unlike iTunes, it will not erase any existing data on your device while syncing. Now, download AnyTrans to have a try >
iTunes Alternative Tool to Manage iOS Files on Mac – AnyTrans
Part 3. An iTunes Alternative Tool to Restore Backup
If you choose to uninstall or reinstall iTunes just for restoring backup, then you may have another better choice. PhoneRescue – iOS Data Recovery can easily get back all your lost files from iTunes backup, like photos, videos, messages, contacts, notes, voice memos, etc. even it’s damaged or encrypted. To ensure maximum recovery rate, it offers you 3 recovery modes: Recover from iOS Device (without backup), Recover from iTunes Backup, Recover from iCloud Backup.
Also, it allows you to preview and selectively recover the files. That’s to say, you can retrieve the files you needed most, but not a blind full restore. The primary one is that it will not wipe any previous data on your device while restoring from iTunes/iCloud backup. Give it a try to restore your backup now.
iTunes Alternative Tool to Restore Backup – PhoneRescue
If you don’t know which ome to pick, choose “/System/Library/Extensions.”8. Mac deleting the kexts from library extensions.
Clicking on the Library Menu option will take you straight to the Library Folder on your Mac. While you are still on the Go option, press and hold the Option key on your Mac and then click on the Library option that appears when you press down the Option Key.Note: Press the Alt Key in case you are using a Windows keyboard with your Mac.4. You can also click on the Finder Icon in the Dock of your Mac to activate the Go option.2. Get to library folder on mac. Left-click your mouse anywhere on the screen of your Mac to reveal the Go Option in the top menu bar. Access Library Folder On Mac Using “Go to Folder” OptionAnother way to access the Library Folder on your Mac is by using the Folder Option on your Mac.1.
The Bottom Line
That’s all for how to uninstall and reinstall iTunes on Mac, hope this guide can bring you convenience. If you feel this article is helpful, you can share it with your friends.