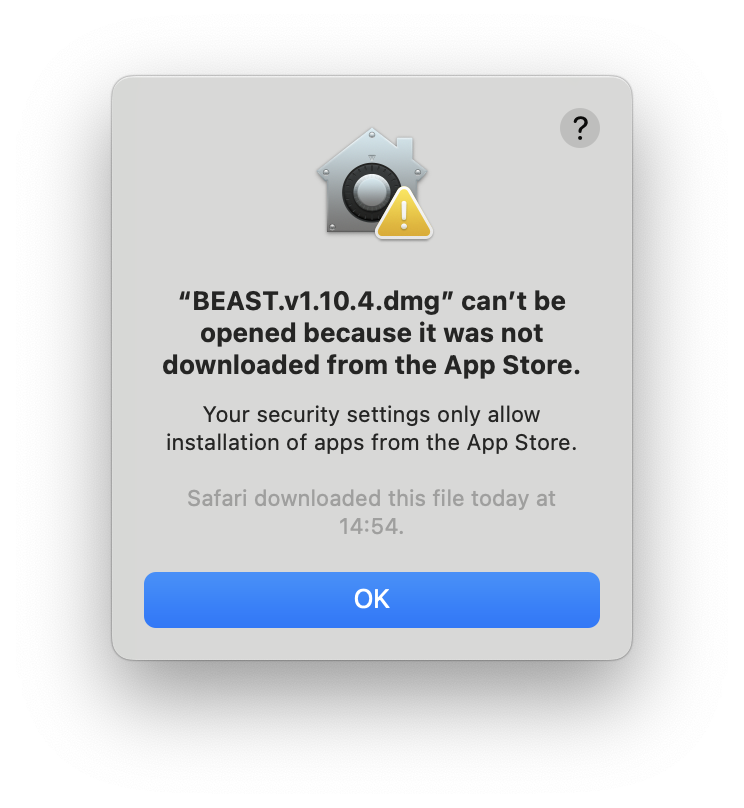How To Migrate Itunes Library To New Mac
I am having issues accessing my iTunes library on my new Windows 10 pc. I did things a little differently – I uploaded the entire library to my Google Drive from the old computer, then I tried to put the files into my Music file on the new computer (which is where the. Move an iTunes library from a Windows PC to a Mac. Just take your My Documents folder and copy it to your Mac. But what if you want to copy your iTunes library, with all its music, and maintain.
- How To Transfer Itunes Library To New Mac With Catalina
- How To Transfer Itunes Library From Iphone To New Mac
- Move Itunes Library Windows 10
- Moving Itunes Library To New Computer
- Where Is My Itunes Library
- How To Migrate Itunes Library To New Pc
Get a new Mac but don’t know how to transfer your iTunes library from the old computer to the new one? Well, this article can help you out with two simple solutions on how to transfer iTunes library to new Mac.
Q: How to transfer iTunes library to my new Macbook? I would like to move my entire iTunes Library from my Windows PC to an external hard drive and I’d like to keep it there because it won’t fit onto my new MacbookMac library application support special folder. Air. I am happy to plug this in whenever I wish to use my iTunes Library.
–A User from Apple Community
With a large iTunes library, it would not be an easy case for you to transfer it to your new Mac. Transfer data between two computers can be pretty annoying. With diverse genres of content in your iTunes library, it would be nice if you can find a good tool to transfer it simply and quickly.
And to help you out, in this article, we shall render you efficient methods on how to transfer iTunes library to new Mac.
How to Transfer iTunes Library to New Mac via External Hard Drive or USB Drive
Step 1. To find the location of your iTunes media folder, launch iTunes on your old computer > Then click “Edit” (PC) or “iTunes”(Mac) on the menu bar > Preferences > Advanced > Here you will see the “iTunes Media folder location” in your computer.
How to Transfer iTunes Library to New Mac via External Hard Drive or USB Drive – Step 1
Step 2. Then click File > Library > Organize Library > Check the box named as “Consolidate files” > Click OK.
How to Transfer iTunes Library to New Mac via External Hard Drive or USB Drive – Step 2
Step 3. Quit iTunes > Connect your external hard drive or USB drive to the computer > Open the iTunes media folder from the location in step 1 > Drag the folder to the external hard drive/USB drive.
Step 4. Open iTunes > Then click “Choose Library” in the pop-up window > Select the iTunes library folder in your external hard drive.
Step 5. On your new Mac, connect your external drive to Mac > Click Finder on your new Mac > Choose the Music folder > Then drag the iTunes library folder in the external drive to the music folder in new Mac.
How to Transfer iTunes Library to New Mac via External Hard Drive or USB Drive – Step 5
Step 6. Launch iTunes on your new Mac > Hold down the Option key while opening iTunes > Click “Choose Library” in the pop-up window > Select the music folder in your local hard drive > Choose the iTunes library folder > Click Open.
How to Transfer iTunes Library to New Mac via External Hard Drive or USB Drive – Step 6
If you do have iPod classic, iPod nano or iPod shuffle, you can also use it as a hard drive in iTunes on Mac. Connect the iPod to your computer > Click the device icon on your iTunes > Summary > Select “Enable disk use” > Click Apply.
How to Transfer iTunes Library to New Mac via AnyTrans for iOS
Besides manually moving your iTunes library to a new Mac, there is an easier and quicker way for you to achieve it – AnyTrans for iOS. It is a professional iOS data manager that allows you to simply transfer your iOS data from one device to another.
How To Transfer Itunes Library To New Mac With Catalina
- Transfer media content selectively or wholly from iTunes to your hard drive or another iDevice without hassle.
- Transferring music speedily. AnyTrans for iOS supports you transfer more than 1000 songs in minutes.
- Manage and transfer almost all your iOS data like contacts, photos, ringtones, music, calendar, from one iDevice to another or from iDevice to computer and vice versa.
- No leak or loss of data. AnyTrans for iOS assures that all the data in the process of transferring would not be leaked or lost.
AnyTrans for iOS – iTunes Music Transfer
Want to transfer your iTunes library to another Mac simply and quickly? You can easily achieve it with this helper – AnyTrans for iOS. It can help you transfer your media content from iTunes to iDevice or computer without hassle.
Download AnyTrans for iOS now on your Windows PC or Mac and follow the below steps to know how to transfer iTunes library to new Mac.
Step 1. Launch AnyTrans for iOS > Connect your iDevice to the computer as an external drive > Click the button in the middle of the top bar > Choose iTunes Library in the drop-down menu.
How to Transfer iTunes Library to New Mac via AnyTrans for iOS – Step 1
Step 2. Select all the items at once or some of them > Click on Send to Device button.
How to Transfer iTunes Library to New Mac via AnyTrans for iOS – Step 2
Step 3. On your new Mac, connect your iDevice to the new Mac > Under Device Manager, go to Category Management > Choose Content to iTunes.
How To Transfer Itunes Library From Iphone To New Mac
How to Transfer iTunes Library to New Mac via AnyTrans for iOS – Step 3
Step 4. Check the box of the data types you want to transfer > Click the arrow icon to initiate the process.
How to Transfer iTunes Library to New Mac via AnyTrans for iOS – Step 4
The Bottom Line
Move Itunes Library Windows 10
That’s the two methods on how to move iTunes library to new Mac. As you can see, with the help of AnyTrans for iOS, you can manage your iTunes library or iPhone data easier than ever. You can also back up your iOS app and restore them to your iDevices at any time. Download it now and enjoy your free trial!
Product-related questions? Contact Our Support Team to Get Quick Solution >
Q: I have a new iPad 2. I have purchased music from the iTunes store and copied music from CDs that were downloaded from my home iBook. I wish to transfer them into my iTunes account on my work laptop. Can this be done without losing the music from the CDs?
– Sam
A: Yes. There are several ways that you can go about this, but the basic task is to copy the music from your home computer over to the work laptop. You can either do this directly using an external hard drive, network connection, or optical media such as recordable CDs or DVDs, or you can use the iPad 2 as an intermediate device.

It sounds like in this case you’re dealing with a Mac at home and a Windows laptop at work, which makes the process a bit tricker, but still very doable. The problem is that iTunes stores full paths to every file in your library database, and because the file systems between Mac and Windows are fundamentally different, it’s impossible for it to directly reference these files on the new computer, which may result in broken links.
The solution in this case is to use the “Consolidate Files” option, which copies everything into the “iTunes Media” folder. You can that iTunes Media folder over to the new computer preserving it’s layout. When iTunes can’t find a track in its specific location, it will fall back to looking for it in the location where it would normally place it by default. If the file is in that location, as it would be after a “Consolidate” operation, iTunes will successfully find it and update the location to reflect its new Windows-based pathname.
Moving Itunes Library To New Computer

Where Is My Itunes Library
This is all explained in much greater detail in our tutorial on Transferring your iTunes Library.
How To Migrate Itunes Library To New Pc
Alternatively, if you have all of the content on your iPad 2, you can simply copy it onto the work laptop from there. Purchased content can easily be transferred using the iTunes application, but you will need to rely on third-party tools to transfer the music you have ripped from your own CDs. See Copying Content from your iPod to your Computer for more information.