Copy Itunes Library From Mac To Usb Stick
- iPhone to Mac
- iPhone to PC
- iPhone to iPhone/iPad
“My iTunes is too large and I plan moving iTunes library to an external drive to free up space on computer. Any suggestions or warnings for this?”
iTunes is an useful tool for iPhone users to manage media files like music, playlist, videos and ringtones. Every time you connect your device to computer, it will automatically scan and backup your data, all the media items will be saved in iTunes library. However, sometimes you may need to transfer iTunes library from PC to external hard drive when your computer meets hardware failure or you just want to free up storage space. This article will offer you 2 ways to copy iTunes library to external disk easily.
Part 1: Transfer iTunes Library to USB Stick from iTunes Media Folder
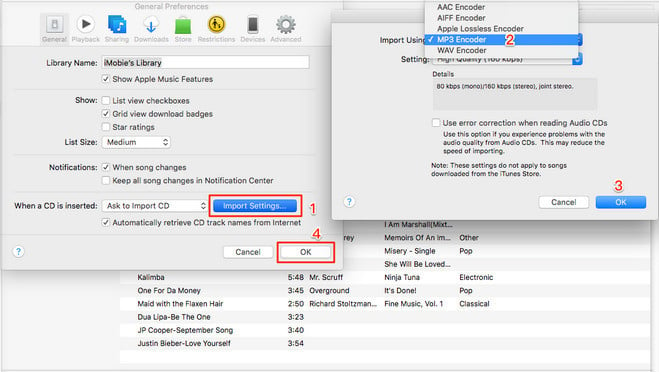
Aug 12, 2019 Steps to Copy iTunes Library to USB Stick from iTunes Itself For Free Step 1 — Export Library. Once you’ve found it, transfer it to your USB disk so that you can use it to transfer the contents of your iTunes library to another Mac computer or Windows PC. Tips when Copy iTunes library to USB Stick. Apr 27, 2019 Part 1: Transfer Music from USB to iTunes Library Directly (iTunes Supported Songs) The first way to transfer music from your USB to iTunes works for iTunes supported music file types only. The file types that are compatible with iTunes include MP3, AAC, M4A, WAV, AIF, AIFF, M4R, and M4B.
Normally you can move iTunes library to another drive on Windows 10/8/7 and Mac directly, here are the detailed steps:
Step 1: Open iTunes and click Edit -> Preference. Then choose “Advanced” on the upper right corner. Now you can see three options, check “Keep iTunes Media folder organized” and “Copy files to iTunes Media folder when adding to library”.
Step 2: Click File -> Library -> Organize Library and then check 'Consolidate files”, press OK to copy all iTunes library into iTunes Media folder.
Step 3: Now open computer, click Music and find iTunes folder. Choose the folder named “iTunes Media and open it, all your iTunes songs and other files are saved here. Connect an USB disk to computer and export entire iTunes library to external hard drive.
Jul 16, 2019 2 Ways to Transfer Music from iTunes Library to Flash Drive/USB/Memory Stick on Want to transfer music from iTunes Library to flash drive/USB/memory stick but don't know how to do? Just take a look at this article and then you will find the solution! Dec 23, 2019 Hi Serato Fam! I need to know. Is it possible to move the itunes library to a usb stick so that i can dj back to back on someone else laptop? I know how to do this with the serato crates but don't know how to export the itunes library so that it's usable on another mac. May 17, 2017 How to Add Videos to iTunes Library. How to Move iTunes Library to New Mac. Method 2: Transfer iTunes Library to USB Drive with iTunes. User will need to plug in their USB to their computer. Once the USB has been plugged in, the user will open the iTunes folder on their computer so that they can find their playlists.
Part 2: Copy Music from iTunes to Flash Drive with Free Tenorshare iCareFone
An alternative way for copying iTunes music and videos to an USB flash drive is to use Tenorshare iCareFone-the professional data transferring software and an iPhone/iPad/iPod. Free download this program and follow the steps below: How to share itunes library between users on same mac.
Step 1: Connect iPhone to computer and run the software. Choose “Files Manager” on the interface and then select data type, take music for an example.
Step 2: Click “Add” and find iTunes music from C:UserMusiciTunes Music, choose all the songs and press “Open” to add them to your phone.
Step 3: Connect USB drive to computer and then choose all the music and click “Export to”, a pop-up window will ask you to choose a location to save the data, find your external disc on computer and click “Choose” to move all the files into it.
Part 3: Tips for Moving Data from iTunes Library to Hard Drive
- Your library might not fit onto a flash drive if you have a large collection of music or apps, which could cause an error during copying process. Create a subfolder in iTunes Media folder and move individual items one by one.
- Many people will notice a 'Export Library” on iTunes when trying to transfer iTunes library to another disk, actually it’s just a list of your music and metadata other than the audio files.
- If you’re planning to put iTunes data to a new computer, we can tell you it’s definitely not that necessary. Just log in your iTunes Store to download them again on your new computer.
- Using the Consolidate Files option creates new copies in your iTunes library; remember to delete the duplicated ones to reclaim the storage space.
“iTunes is clunky, slow and complicated to use – a pain to use” says a web client who lost all his media files while backing up iTunes library. Is this case similar to what you are facing with iTunes? Then, be assured that there are ways through which you can back up your iTunes library to a USB without losing any file. Here are some of them!
- Part 1: Manually Backup iTunes Library to USB Flash Drive - Complex
- Part 2: Backup iTunes Library to USB Using Third-Party Tools - Easy and Effective
- Part 3: Painful Limits of iTunes - So Sad
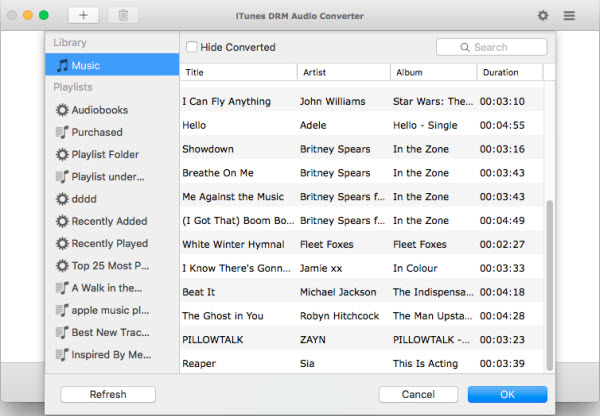
Part 1: How to Manually Backup iTunes Library to USB Flash Drive
The small nature of USB Flash Drive makes it possible for iOS device users to conveniently back up their media files. Manually backing up ITunes library to USB Flash Drive makes it easy to move around with your media library. However, this process is not a straightforward one, you’ll have to first of all locate your iTunes library folder, then learn how to copy your library to flash drive.
Step 1: How to Locate iTunes Library Folder
To locate where iTunes stored the media files you added to Windows or Mac PC, you will need to follow the appropriate path listed below.
- For Mac: Click on Music > iTunes Media > Music
- For Windows: Click on Music > iTunes > iTunes Music
- If the folder isn’t in the default location: Open Advanced tab from iTunes > iTunes Media Folder Location. This would show you where the media folder is located.
Step 2: How to Copy iTunes Library to A USB Flash
To copy iTunes songs to USB, you will have to follow the appropriate path listed below:
- Insert the flash drive into your PC’s USB port.
- Open the USB flash drive like a folder on your PC. Then, go back to the songs you would like to backup and highlight them. You can highlight a range of songs, individual songs or all songs in view.
- Drag the highlighted songs to the USB flash drive folder you’ve already opened.
NOTE: This process can only copy songs in your iTunes library folder, but would not solve your iTunes issues. To learn better solutions for iTunes, proceed to part 2 of this article.
Part 2: Backup iTunes Library to USB Using Third-Party Tools
There are several iPhone media transfer software which are good in file transfer between iPhone and computer. These third-party tools can be used to transfer videos, music, photos, and many other media and multimedia files. One of them; iMyFone TunesMate can be used to rebuild your damaged iTunes library.
iMyFone TunesMate is a comprehensive and perfect alternative to iTunes. If you want the fastest and most efficient means of backing up iTunes library to USB flash drive, repairing your damaged iTunes library, and modify your library the way it will suit your needs, then get an iMyFone TunesMate today.
This tool does not only transfer iTunes media library to USB, it can also be used for every iPhone media file transfer to any device, PC or location. It is the one-stop solution for all iTunes media file transfer and file management problems.
iMyFone is reported by many well-known media every year!
How to Backup iTunes Library to USB Using TunesMate
step 1: Download and install Tunesmate on your PC.
Step 2: Connect your iPhone and USB to your PC, and run TunesMate on your PC.
Step 3: Click on “Transfer iTunes media files to iDevices”. After finished, refresh the iPhone data in Tunesmate.
Step 4: Go to any media tab that you want to backup, for example, the “Music” tab. Now, select the files to be exported and click: Export > Export to PC.
Step 5: Locate a folder in your USB, click on “Select Folder” button, and the selected files will be exported to USB.
Key Features of iMyFone TunesMate
- Seamlessly sync iTunes library between iOS and USB - All it takes are few steps which have been listed in the next section.
- Rebuild damaged iTunes library - Is your iTunes library lagging, corrupt, can’t sync, losing files, or crashed? Then you can use iMyFone TunesMate to rebuild damaged iTunes library.
- Effectively manage iPhone media files - Is your iTunes not responding effectively? TunesMate can be a better alternative is for managing iOS files effectively.
- Flexible iOS transfer – Just drag and drop: You can transfer iOS files to PC/iTunes without any hitch. All it takes is to drag your files and drop them on your favorite library.
Itunes Library To Usb Drive
Part 3: Painful Limits of iTunes
It’s now 13 years since iTunes was introduced. Back in the days, Time Magazine called it “the coolest invention of 2003”. But with no upgrade and insensitivity to the needs of its users, iTunes is more or less inflicting the following three pains in the lives of its users.
- Slow, bloated and ugly: For over a decade now, Apple has been adding several features to iTunes. They never minded the needs of iOS users before adding such features such as Apple Music, Online Radio broadcasting, Music player, media store, media library, iOS management app, and much more. These have made iTunes slow, bloated and ugly, thereby waiting user’s time, and complicating its interface.
- Lacks support for many media file formats: If you want your iTunes to support file formats like AVI, MKV, FLAC, you must find a converter before you can add them to your media library.
- No export for iOS media files: It is still unfortunate that iTunes will still not let any user transfer iOS media files to other devices.
Copy Itunes Library From Mac To Usb Stick Tv
But the good news is that as Apple is still silent on improving iTunes, many users are now downloading and installing iMyFone TunesMate – a third-party app, which is a perfect alternative to iTunes.