Mac Library Link
Before you set up Home Sharing
Aug 15, 2008 On the Mac a dynamic library (dylib) has an 'install name'. The install name is a path baked into the dynamic library that says where to find the library at runtime. When you link against the dylib this path is saved in your binary so that your binary can find the dylib at runtime. Seems a bit backwards to me - but that's how it works.
- Update all of your Apple devices to the latest versions of iOS, iPadOS, macOS, and tvOS. On your PC, make sure that you have the latest version of iTunes for Windows.
- Connect all of your devices to the same Wi-Fi or Ethernet network.
- Make sure that all of your devices are signed in with the same Apple ID and authorized to play purchases using that Apple ID.
Sign in to multiple libraries, with one or more cards for each library. Download books and audiobooks for offline reading, or stream them to save space. If you prefer reading on your Kindle, Libby can send your library books to it. Libraries only.). If the library file is in a Mac OSX framework. A plain library name: The generated link line will ask the linker to search for the library (e.g. Foo becomes -lfoo or foo.lib). A link flag: Item names starting with -, but not -l or -framework, are treated as linker flags. Note that such flags will be treated like any other library link.
Apps and features might vary by country or region. Learn more about what's available in your country or region.
Set up Home Sharing
Before you can use Home Sharing, you need to set it up on your Mac or PC.
How to set up Home Sharing on your Mac
- Choose Apple menu > System Preferences.
- Click Sharing.
- Click Media Sharing.
- Select Home Sharing and sign in with your Apple ID. Use the same Apple ID for every computer or device on your Home Sharing network.
- Click Turn On Home Sharing.
How to set up Home Sharing on your PC
- Open iTunes for Windows.
- If you're not signed in, sign in with your Apple ID. Use the same Apple ID for every computer or device on your Home Sharing network.
- From the menu bar at the top of the iTunes window, choose File > Home Sharing > Turn on Home Sharing.
You can use Home Sharing with up to five computers that are connected to your home Wi-Fi or Ethernet network.
Use Home Sharing
On your Mac or PC, you can use Home Sharing to see shared libraries from other computers that are connected to the same Wi-Fi network and signed in with the same Apple ID.
To see a shared library from a computer on your iPhone, iPad, iPod touch, or Apple TV, you need to be signed in with the same Apple ID as the computer and connected to the same Wi-Fi network.
On your Mac
You can use Home Sharing to access your media library across computers that are on the same Wi-Fi network. And you can stream music, movies, and TV shows from one authorized computer to another. Just make sure that your computers are powered on, awake, and have the Music app or iTunes for Windows open.
To access your media library:
- Open the Music app.
- If you're not signed in, sign in with your Apple ID. Use the same Apple ID for every computer or device on your Home Sharing network.
- In the sidebar, click Library.
- Click the media library.
To go back to your music library, click Eject in the sidebar.
On your PC
You can use Home Sharing to stream music, movies, and TV shows from one authorized computer to another. Just make sure that your computers are powered on, awake, and have the Music app or iTunes for Windows open.
To see all of your shared libraries, click Music in the upper-left corner of the iTunes window.
On your iPhone, iPad, or iPod touch
To use Home Sharing to access your computer's media library on your iPhone, iPad, and iPod touch, sign in to Home Sharing on your device: Access users folder on mac.
- To see a music library, go to Settings > Music. To see a video library, go to Settings > TV > iTunes Videos.
- Under Home Sharing, tap Sign In.
- Sign in with your Apple ID. Use the same Apple ID for every computer or device on your Home Sharing network.
After you sign in, connect your iPhone, iPad, or iPod touch to the same Wi-Fi network as your computer, and open the Music app, Apple TV app, or iTunes for Windows on your computer.
See shared music
- Open the Music app and tap Library.
- Tap Home Sharing. Don't see it? Tap Edit, select Home Sharing, then tap Done.
- Choose a shared library.
See shared videos
- Open the TV app.
- Tap Library.
- Choose a shared library.
On your Apple TV
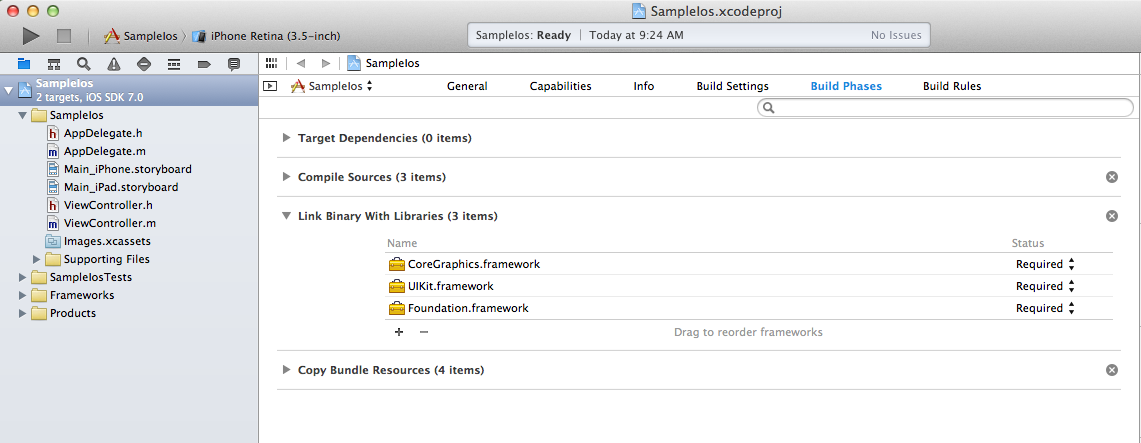
Gcc Library Link Order
To use Home Sharing to access your computer's media library on your Apple TV, sign in to Home Sharing on your Apple TV:
- Go to Settings > Users and Accounts > Home Sharing.
- Select Turn on Home Sharing.
- Sign in with your Apple ID. Use the same Apple ID for every computer or device on your Home Sharing network.
Cmake Shared Lib
After you sign in, follow these steps to access your computer's media library on your Apple TV:
Mac Library Link Free

Static Link Library
- Connect your Apple TV to the same Wi-Fi network as your computer.
- On your computer, open the Music app, Apple TV app, or iTunes for Windows.
- On your Apple TV, go to the Home screen, select Computers, and choose a shared library.
You can also view photos from your computer on your Apple TV.
Disabled Library Link
- On your Mac: Choose Apple menu > System Preferences. Click Sharing. Click Media Sharing, then select Share Photos with Apple TV.
- On your PC: Open iTunes for Windows. In the menu bar, go to File > Home Sharing, then select Choose Photos to Share with Apple TV.