Icloud Photo Library Taking Up Space On Mac
- Icloud Photo Library Windows 10
- Icloud Photo Library Taking Up Space On Mac Free
- Icloud Photo Library Taking Up Space On Mac Windows 10
- Icloud Photo Library Taking Up Space On Mac Download
If you want your Mac's photos to wirelessly sync to all your other iOS devices and computers, you want to set up iCloud Photo Library: Apple's photo sync service lets you back up your images on all your devices, as well as access them — online or offline — on said devices. If you're willing to pay for the extra iCloud storage space, you can store an incredible amount of photos and videos, all accessible at the touch of a button or multi-touch screen.
Aug 24, 2015 Bottom line, if you’re short on storage space and you want to free some up, there’s really not much point in having two photo libraries floating around on your Mac. Hard linking or not, deleting the old library will free up space in almost every case. The upshot of this is that any photos deleted from your iPhone will also be deleted from your iCloud Photo library. They won't be taking up much space anyway. Magazine Apple Deals Mac. May 07, 2015 A window will pop up with a number, which in my Mac’s case was over 236GB between a number of different photo libraries — Apple’s Photo Booth, Aperture, iPhoto, and Photos, just to.
How to delete photos from iphoto on macbook. The simplest technique is to open a Finder window and right-click the Pictures folder under Favorites, choosing Get Info.
Here's how to set it up on your Mac and get everything configured to your liking!
How to set up iCloud Photo Library on your Mac
Icloud Photo Library Windows 10
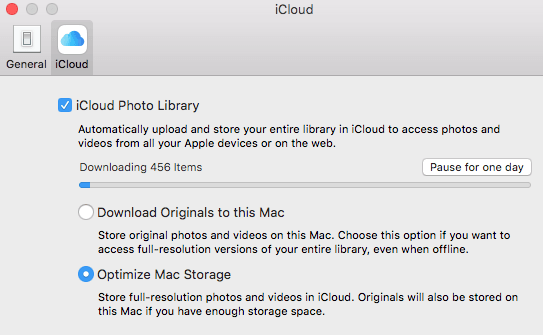
- Launch the Photos app on your Mac.
- Select the Photos menu in the upper left corner of your screen.
- Go to Preferences.
Click on the iCloud tab.
Source: iMore
Check 'iCloud Photos.' This will begin uploading any and all images you have stored in the Photos app to iCloud.
Source: iMore
How to optimize your photo and video storage
If you routinely shoot 4K video or high-quality images on your iPhone, iPad, or DSLR, you may run out of storage space fast. (I have a 1TB iMac, but also have almost a terabyte of 4K video stored in iCloud — it gets unwieldy, fast!) This is especially true if you have a Mac laptop with limited hard drive space: It's nice to look at your iPhone's gorgeous Portrait mode photos, but not necessarily always practical to store all of them locally.
Thankfully, Apple offers an Optimize Storage option, which lets you store full-resolution photos and videos of only your most recently shot and accessed imagery; all older photos and videos are available to download via iCloud and are stored as low-resolution previews on your device to save space. You can switch between optimizing your Mac's photos storage or storing your full library locally: Here's how!
Note: If you plan on using Optimize Storage, we suggest having at least one device that stores your entire library locally (usually a Mac with a large local or external hard drive), so you have multiple backups of your photographs and video.
- Launch the Photos app on your Mac.
- Click Photos in the App menu in the upper left corner of your screen.
Select Preferences from the drop-down menu.
Source: iMore
- Click the iCloud tab.
Click Optimize Mac Storage.
Source: iMore
Full-resolution versions of your photos and videos will be uploaded to iCloud.
How to share photos with iCloud Photo Library
Apple's photo service doesn't just provide online backups and sync for your images and video: The company also offers a free sharing service that allows you to send shared albums to friends and family (or create a publicly-shared website). Here's how to turn it on for your Mac.
Questions?
Let us know in the comments below.
Updated January 2020: Updated for macOS Catalina. Serenity Caldwell worked on a previous version of this post
iCloud Photo Library: The Ultimate Guide
Main
More Apple TV+ contentMartin Scorsese's next movie might come to Apple TV+ after Paramount walked
Spiraling costs have put Paramount off Scorcese's next gig and Apple TV+ is one potential suitor. Netflix is said to be another potential avenue.
You may have already noticed that when you want to take a photo with your iPhone, your iPhone may tell you that the available storage is not enough. This means you have put too much content on this iPhone. Transfer photos to iCloud from iPhone is a good solution for clear iPhone storage.
iCloud Photo Library is a part of Apple iCloud online storage service. You could visit iCloud Photo Library via iPhone/iPad, computer or any other kind of device with App or browser at iCloud.com. As long as you have a good network connection, you could transfer photos to iCloud by toggling a button simply.
| Workable Solutions | Step-by-step Troubleshooting |
|---|---|
| Part 1. Transfer Photos to iCloud | Go to 'Setting' > [your name] > 'iCloud' > 'Photos'..Full steps |
| Part 2. Transfer Photos to Computer | Connect the iPhone to a computer and launch the software for iOS data transfer..Full steps |
How to transfer photos to iCloud from iPhone
Step 1. Unlock your iPhone and tap Settings on the screen. Go to 'Settings' > [your name] > 'iCloud' > 'Photos' > 'iCloud Photo Library'.
Step 2. Toggle on this button on your iPhone. This is the switch of transferring photos to iCloud from iPhone.
Step 3. Go to the home screen and then open 'Photos' on your iPhone. All the photos will be transferred to iCloud automatically.
Step 4. You could delete the photos on your iPhone after close 'iCloud Photos Library' on your iPhone safe.
But, there is another important detail you should be aware of. iCloud only for 5 GB free for all kinds of data, including iCloud Backup, iCloud Photo Library, iCloud contacts, notes, etc. What's more, it also requires a good network connection. So, it would be better if there is another method to clear iPhone storage.
Icloud Photo Library Taking Up Space On Mac Free
How to clear iPhone storage without iCloud
Icloud Photo Library Taking Up Space On Mac Windows 10
The purpose of transferring photos to iCloud is to save those photos and back up to iCloud. In fact, you could also transfer photos from iPhone to the computer to back up the files and delete them on your iPhone to free up iPhone space. If you are looking for an iPhone data transfer, you can't miss EaseUS MobiMover Free. This is the first and only one completely free iPhone data transfer in the world by now. It would help you transfer photos between a computer and iPhone/iPad. Plus. It's also a reliable iPhone content manager. You could transfer, add, edit and delete photos on iPhone with just a few clicks.
Icloud Photo Library Taking Up Space On Mac Download
Step 1. Connect your iPhone to your computer running Windows 7 and later or Mac OS X 10.7 and later. Launch EaseUS MobiMover, choose 'Phone to PC' on the main screen and click the 'Next' button to move on.
Step 2. Select the 'Pictures' category as you want to copy from your iPhone to your computer. It's the right choice for you to transfer other supported file types together with photos from your iPhone to the computer to make a backup.
Step 3. Click the 'Transfer' button to start transferring photos from your iPhone to the computer. Depending on the size of the files, it may take seconds or a while to import pictures from your iPhone to your computer. Wait patiently for the process to finish and check the items in the selected folder after that.