How To Download Photo Library From Icloud To Mac
2020-4-4 Download one or multiple photos from iCloud. With this method, all you need to download the content is a web browser and photos in your iCloud Photo Library. 2020-4-3 On iCloud.com, click Photos and select a photo or video. Hold the command key on your Mac or control key on your PC to select multiple photos or videos. Click and hold the download icon in the upper corner of the window. If you want to download your photo or video as it was originally captured or imported, choose Unmodified Original. Download and install Gihosoft iPhone Data Recovery on your PC/Mac. Select the file type – Photos & Videos, and click the Next button. Click on the View iCloud backup, then sign in with your Apple ID.; Once you have signed in, you will be presented with a list of your iCloud backup files. 2020-4-6 How to download all your iCloud photos to your Mac. As we said above, one of the benefits of using iCloud Photo Library is that it makes it possible to view all your photos on all of your devices. 2020-3-30 If you’re using iCloud Photo Library, Apple’s service for syncing all of your pictures across your devices, then you can choose whether to keep your images stored locally on your Mac, which is.
- How To Download Photos From Icloud Photo Library To Macbook
- Download Photo Library From Icloud To Pc
- Download Photo Library From Icloud To Mac
- Download Photo Library From Icloud To Mac
- How To Download Photo Library From Icloud To Mac Free
- How To Download Entire Icloud Photo Library To Mac
If we look at other cloud storages, it is difficult to download the files from anywhere. Unlike iCloud is not the same, with iCloud you can approach any video or photos by simply signing in using your Apple ID. However, some new Apple fans didn’t know how to Download Photos from iCloud to Mac or Windows without Software program or iTunes. No worries, today in this guide we will show you the easiest way to download pictures and videos from iCloud to computer.
We have also mentioned how you can download bundle of photos from iCloud to your PC at a time. No need to download one by one and waste your precious time. This trick is worked for MacOS Mojave, MacOS High Sierra, MacOS Sierra, MacOS EI Capitan or Earlier and Windows 10 or Earlier.
we are happy to help you, submit this Form, if your solution is not covered in this article.
Steps for Download Photos from iCloud to PC (Windows 10 or Other) or Mac (All MacOS)
Step #1: Launch any Browser on your computer.
Step #2: Visit www.icloud.com.
Step #3: Enter the Apple ID and Passcode.
How To Download Photos From Icloud Photo Library To Macbook
Step #4: From various options, select “Photos”.
Step #5: Now, choose the picture you want to download.
Step #6: Once you select a photo, it will expand, and on the upper side you will find the “Download” icon.
Download Photo Library From Icloud To Pc
Step #7: Click on that icon to download a photo from iCloud to Mac or PC or iPhone.
Step #8: Repeat the process to download as many photos from the iCloud.
After clicking on download icon, probably the photo will get stored in Download folder, or any customize destination if you have to change the path for downloaded files.
How to Download All Photos From iCloud at Once?
To download multiple files at once, follow the procedure below,
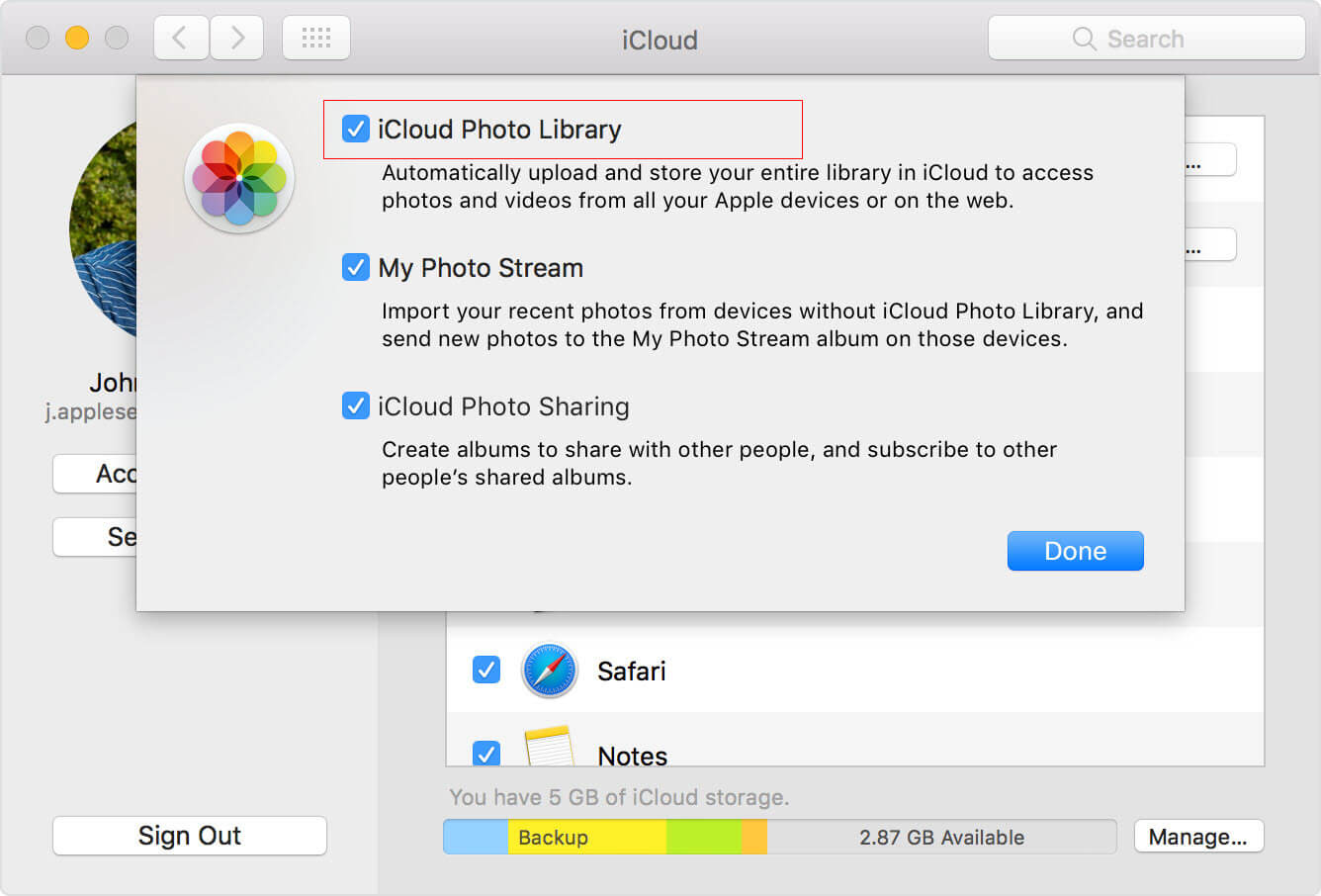
Step #1: Go to www.icloud.com and log in with your Apple ID and Password.
Step #2: Click on “Photos”.
Step #3: Select the pictures by pressing ctrl and clicking on the photos that you want to download from iCloud. Get photos out of photo library mac.
Step #4: After making a selection, click on the “Download” icon to begin the download.
Download iCloud Photos from Photos app on Mac: iCloud Photo Library
Enable iCloud photo library from your Mac’s System Preferences settings. Once you enabled, it Open photos app on your Mac. and View all the Photos on your Mac and Try to download directly to your Mac. Watch this video to know more about,
How to Download all iCloud Photos to Windows PC?
Looking for a method to download iCloud photos to PC? Then you are at the right place, in this tutorial we will show you how to download photos to your Windows PC.

Step #1: Download and Install the iCloud for Windows.
Step #2: Search for “iCloud Photos” on your Windows computer.
Step #3: Select “Download Photos and Videos”.
Download Photo Library From Icloud To Mac
Step #4: Choose the pictures that you want to download to windows PC.
Step #5: The photos and videos will be stored at PicturesiCloud PicturesDownloads.
Download Photo Library From Icloud To Mac
Premium Support is Free Now
How To Download Photo Library From Icloud To Mac Free
We are happy to help you! Follow the next Step if Your Solution is not in this article, Submit this form without Sign Up, We will revert back to you via Personal Mail. In Form, Please Use the Description field to Mention our reference Webpage URL which you visited and Describe your problem in detail if possible. We covered your iPhone 11 Pro, iPhone 11 Pro Max, iPhone 11, iPhone 8(Plus), iPhone 7(Plus), iPhone 6S(Plus), iPhone 6(Plus), iPhone SE, iPhone 5S, iPhone 5, iPad All Generation, iPad Pro All Models, MacOS Catalina or Earlier MacOS for iMac, Mac Mini, MacBook Pro, WatchOS 6 & Earlier on Apple Watch 5/4/3/2/1, Apple TV. You can also mention iOS/iPadOS/MacOS. To be Continued..
Step #6: Depending upon the speed of internet and processor of your computer the downloading time varies.
How To Download Entire Icloud Photo Library To Mac
Jaysukh Patel is the founder of howoiSolve. Also self Professional Developer, Techno lover mainly for iPhone, iPad, iPod Touch and iOS, Jaysukh is one of responsible person in his family.
Contact On: [email protected] [Or] [email protected]