How Do I Merge Two Itunes Libraries On A Mac
- How To Merge Itunes Libraries On Mac
- How Do I Merge Two Itunes Libraries On A Mac Download
- How Do I Merge Two Itunes Libraries On A Mac Drive
- How To Merge Two Itunes Libraries On A Mac
You can also read this guide in Français.
There are lots of reasons why you might want to merge two iTunes libraries. Maybe you had two accounts in the past for some reason, and you want all of your purchases to be under one account now. Maybe you and your friend want to share music with each other. It could also be that you want to share your files with your spouse. Whatever the reason, this guide offers the best way for you.
- Method 1: How to Merge Two iTunes Libraries without Duplicates
- Method 2: How to Merge Two iTunes Libraries Manually
The playlists and the selected content will be transferred and merged to the iTunes Library within your computer. It will go a step further than other library managers. When you merge the music content on to a new library, you can maintain your song ratings, the skip counts and the play counts intact. Oct 17, 2007 How to merge 2 iTunes libraries and sync to a new iPod? A new product called TuneRanger has just been released that will synchronize or merge iTunes libraries on separate computers over a network. It will sync music, video and even playlists. It takes care of duplicates and shows results in iTunes right away. Open iTunes for me. In the iTunes app on your Mac, choose iTunes Quit iTunes. Hold down the Option key while you open iTunes. In the window that appears, do one of the following: Create a new library: Click Create Library. Choose a different library: Click Choose Library.
This guide will show you how to merge two iTunes libraries as easily as possible, either between users or same, with Mac OS X (MacOS 10.12 Sierra, Snow Leopard, Lion included). This can be very useful for those who have one iTunes library at home Mac, say iMac, and a MacBook for work, for example.
Method 1: How to Merge Two iTunes Libraries without Duplicates
iMyFone TunesMate iPhone Transfer is a perfect transfer tool that lets you transfer nearly any kind of file between iPhones, computers, or even iTunes libraries. This means that you can merge two libraries very easily and without running into any of Apple’s restrictions. You can do this by simply transferring your iTunes library to your iPhone/iPad/iPod as temporary storage, and then transferring iTunes library from iOS device to another iTunes library. Besides, this tool is trusted by thousands of users (every year) and reported by well-known media around the world, such as Getintopc, Geekreply, etc.
Step 2: Open Backups.backupdb and navigate to the Latest folderStep 3: Drill down to your Users folder, and find the Music or Pictures folderStep 4: Open the Music folder and find the iTunes folder, or open the Pictures folder and find the Photo library. How to transfer Music or Photos to a new Mac with Time MachineStep 1: Open the external drive that houses the Time Machine backup folder ( Backups.backupdb). You can then drag either item to your Mac’s Music or Pictures folder, depending on which one you wish to restoreAs you can see, Time Machine backups offer lots of flexibility. You can however, copy information from the backups folder, which is what we will do in this tutorial. In the following tutorial, we’ll show you another quick and easy way to recover photo or music data from a Time Machine backup—directly from the backup folder on your Time Machine external drive.Note: Your backups folder is read-only via Finder, so you shouldn’t be able to add, delete or change information there. Move itunes library to new mac using time machine backup applications.
How To Merge Itunes Libraries On Mac
- The two iTunes libraries can be signed in with different Apple IDs.
- It will detect different contents between these two iTunes libraries and only transfer the missing ones, avoiding duplicates.
- You can select what kinds of contents to merge and what kinds not.
Guide to Merge Two iTunes Libraries without Duplicates
First, you need to transfer the first iTunes library to your iOS device (iPad / iPod / iPhone):
Step 1: Make sure that TunesMate is installed on your computer where the first iTunes library locates, then plug in your device.
Step 2: Open TunesMate and choose “Transfer iTunes Media to iDevice.”
Step 3: The entire iTunes media library will be selected by default. Click “Transfer,” then wait until it is done.
Next, you need to transfer the iTunes library from your iOS device to the other iTunes library. The second library won’t be overwritten by the first library.
Step 4: Make sure that TunesMate is installed on the second computer with the second library, then plug your device into it.
Step 5: Launch TunesMate and click where it says, “Transfer iDevice Media to iTunes.”
Step 6: Click “Start,” and it will begin to scan your device. Click “Start” again to transfer the files, and click “OK” when it is done.
You can find the music, movies, TV shows, playlists, podcasts, audibooks, iTunes U, etc. of the first iTunes library in the second iTunes library.
How Do I Merge Two Itunes Libraries On A Mac Download
/music-apps-2018-1009966652-5c649565c9e77c000159cb28.jpg)
Note
Method 2: How to Merge Two iTunes Libraries Manually
This method is not so recommended, but this is how you can manually merge two iTunes libraries:
Because the migrated library takes little additional space, you don't need to delete the original library.So don't do it, even if you're tempted to.You can still use your original photo library with iPhoto (version 9.6.1, as of this writing) and Aperture (version 3.6) after you've migrated it to Photos. So if you make new image edits in Aperture or create a new iPhoto album, those will only appear in their respective apps, not Photos.(Hat tip: Dave Sanderson). How to erase my photo library on mac computer. Here's what for people anxious to pull the delete trigger:After you migrate your iPhoto or Aperture library to Photos, you might feel tempted to delete your original iPhoto or Aperture library. Just bear in mind that any changes you make in iPhoto or Aperture will be resident only in those applications, not Photos.
Step 1: Go to the computer with the iTunes library that you want to extract and plug in an external hard drive.
Step 2: Move the iTunes Music folder onto the external hard drive. This contains all of your iTunes data.
- Mac: Go to “Finder” and then “Go > Home” from the menu bar. Double click on “Music” folder.
- Win: Go to “UsersusernameMy MusiciTunes”.
Step 3: Plug the external hard drive into your second computer, that contains the library that you want to combine to.
Step 4: Open iTunes and go to Files > Library > Organize Library, and make sure that Consolidate Files is checked.
Step 5: Drag the iTunes Music folder on the external hard drive to the “Library” section of iTunes.
Note that there are a few limits here:
- You will lose your star ratings and playcounts on your songs being moved to the second library.
- You may have duplicates.
- You may not be able to transfer data from different Apple ID’s.
- You can’t select which to combine and which not.
How Do I Merge Two Itunes Libraries On A Mac Drive
Conclusion
The best way to merge two iTunes libraries while preserving all of your data and not giving up any of your freedoms is to use iMyFone TunesMate. It’s much easier and faster than the manual method.
TunesMate has tons of other features that make it a great tool for not only merging your iTunes library, but also transferring files between devices. With TunesMate, you can:
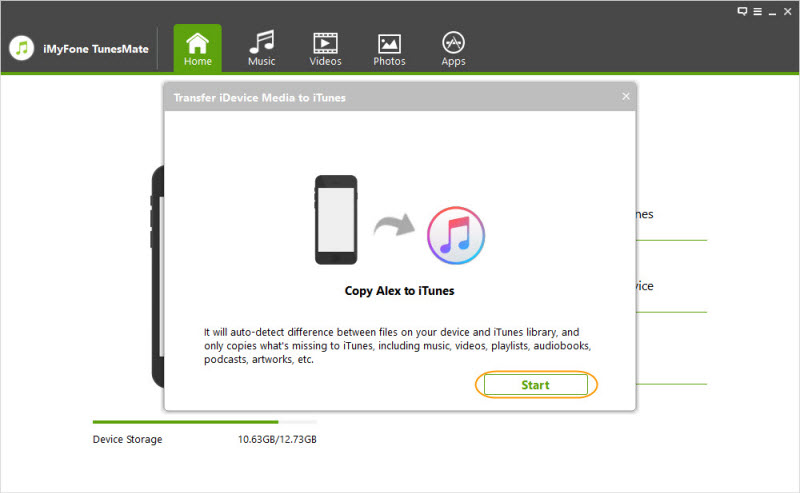
How To Merge Two Itunes Libraries On A Mac
- Transfer all kinds of files, such as music files, video, photos, contacts, playlsits, audiobooks, and more.
- Transfer music/video/files library from one iPhone/iTunes to another iPhone/iTunes without duplicates.
- Transfer iPhone music to and from any computer that runs Windows or OSX.
- Transfer both purchases and non-purchased files easily.
- Sync your iPhone/iTunes files without losing data.