Delete A Game From Steam Library Mac
- Delete A Game From Steam Library Mac Download
- Delete A Game From Steam Library Mac Torrent
- Game Not In Steam Library
- Delete A Game From Steam Library Mac Os
- Remove Game From Steam List
Maybe you aren't playing a particular game as much, or you need to free up disk space. Games can take up a lot of room, especially when you’ve got several alongside apps, documents, videos and files. In this article, we cover how to uninstall Steam games on a Mac, which is a little more tricky than dragging it to the trash.
Uninstalling Steam games involves going through the application itself, which will delete the game on your Mac. However, you will still own the game (it will remain in your Steam account) but to play it again you will need to download it.
- Apr 17, 2019 Step 2: Click the “library” tab in the top navigation menu. Step 3: Locate and right-click the game you want to uninstall in your library, which should open a drop-down menu. On that drop-down, click “uninstall.” Step 4: Steam will confirm with you whether you want to completely delete the game.
- Aug 20, 2018 Steam allows you to add games purchased from elsewhere into your Steam library, allowing you to use Steam to launch those games, and giving you access to things like your Steam friends list when.
The game won’t show up anywhere in your Steam library until you buy it again for some reason. Valve suggests that you uninstall the game you want to remove from within the Steam client before. How to clear Steam's cache on your PC or Mac to make the gaming app run more efficiently. How to delete your Steam account permanently, which will erase all of your games and account. How to Painlessly Move Your Steam Library to Another Folder or Hard Drive Matt Klein @howtogeek Updated July 14, 2017, 10:44pm EDT If you have a large Steam library, then you may be running out of space, or maybe you have it located on an old, slower spinning hard drive. Hiding the game in your library. A previous Steam Update includes the following feature: Add 'Hide this game in my library' functionality, accessible from the Set Categories menu. Games that are hidden will not show up in library filters except for a new filter called 'Hidden', which will only appear once at least one game is marked as hidden.
How to uninstall Steam?
Steam isn’t a very lightweight app. It usually takes a lot of space and may be responsible for your Mac running slower than it should. In case you want to quit Steam for good, we will help you to uninstall it.
- Quit Steam.
- Open Finder and go to Applications.
- Locate Steam and drag it to the Bin.
- In Finder, press Command + Shift + G.
- Type
~/Library/Application Support/and click Go. - Locate Steam and open it.
- In the folder, remove everything except “steamapps” file to keep your Steam games.
- Empty the Bin.
Although you removed the app and some of its files from your Mac, the leftover items may still be left. To search for the remaining data, press Command + Shift + G to open Finder’s Go to the folder menu. Type these paths in the form and look for files that have “steam” or “valve” in their names:
~/Library/Logs/…
~/Library/Caches/…
~/Library/Cookies/…
~/Library/Preferences/…
~/Library/LaunchAgents/…
~/Library/Saved Application State/…
Delete A Game From Steam Library Mac Download
Once you find such files, move them to the Bin. All Steam-related files are now deleted.
Show library folder mac backup. With the release of way back in 2011, Apple removed easy access to the user’s Library folder. Although arguably well-intentioned, this change was frustrating for longtime Mac power users.
There is another, quicker way to remove Steam. Using CleanMyMac X, an app cleaner notarized by Apple, you can delete the app and its associated files altogether. If you install CleanMyMac X, it will remind you to remove app leftovers when you drag the app to Bin. That’s how it looks:
You can then click Open CleanMyMac and remove remaining files using the Leftover tab in Uninstaller module. Move to the next step to find out how to delete Steam games on Mac.
How to uninstall Steam games manually
1. Open the Steam application — either in your Dock, Desktop or Applications folder.
2. Go to the Library tab in the app. Here you should see every game you've downloaded and bought through Steam.
3. Now, right-click (or press Control and Click) on the game you want to uninstall from your Mac. A drop-down of options should appear.
4. Click Uninstall.
5. Steam will ask if you’re certain you want to delete it, confirming that it will uninstall the local game files from your Mac.
6. Click Delete and wait a few minutes for the game to be removed.
Larger Steam games will take a little longer to uninstall. It will show you an uninstalling message alongside the game title in your library until it’s complete. Once that is done, if you check disk space it should show you’ve got more than you had before. Repeat the process if you want to free up even more space, or simply remove a few more distractions from your Mac.
Or maybe you want to take this distraction purge one step further. Perhaps it’s time to remove Steam from your Mac entirely. There are two ways you can do this.
You might be wondering: can you uninstall Steam without losing games? Thankfully, no, all of your games will remain in your Steam account and on your Mac, so this method won’t free up much space. However, it does mean you can re-download the app again when you are ready.
Removing every Steam game, the local files and associated data, means going through steps 1 to 6 again, and then deleting the app from your Mac. Freeing up space you need and removing some enjoyable but time-consuming distractions.
Whichever option you chose, your games will stay in the Steam library, which is good for those worried that if I uninstall Steam what happens to my games? They’re all still in the library, so if you want to download any of them and play again, you’ve not lost anything.
How to uninstall Steam games on Mac without Steam
If you have already said goodbye to Steam, but have found some of Steam games on your Mac, you can delete those too. Removing Steam games is much easier, with a special Uninstaller module of CleanMyMac X. With its help you can uninstall Steam games in a few clicks, regardless you have Steam installed on your Mac or not. Just follow these steps:
Delete A Game From Steam Library Mac Torrent
- Download CleanMyMac X for free and launch the app.
- Go to the Uninstaller tab.
- Choose the games you want to delete.
- Click Uninstall.
You can as well delete Steam using CleanMyMac X's Uninstaller. Here's how it looks like:
Say you’ve deleted unneeded Steam games, or even cleared out your entire Steam library, and you still need more space. This storage issue could be a sign that your Mac needs a cleanup.
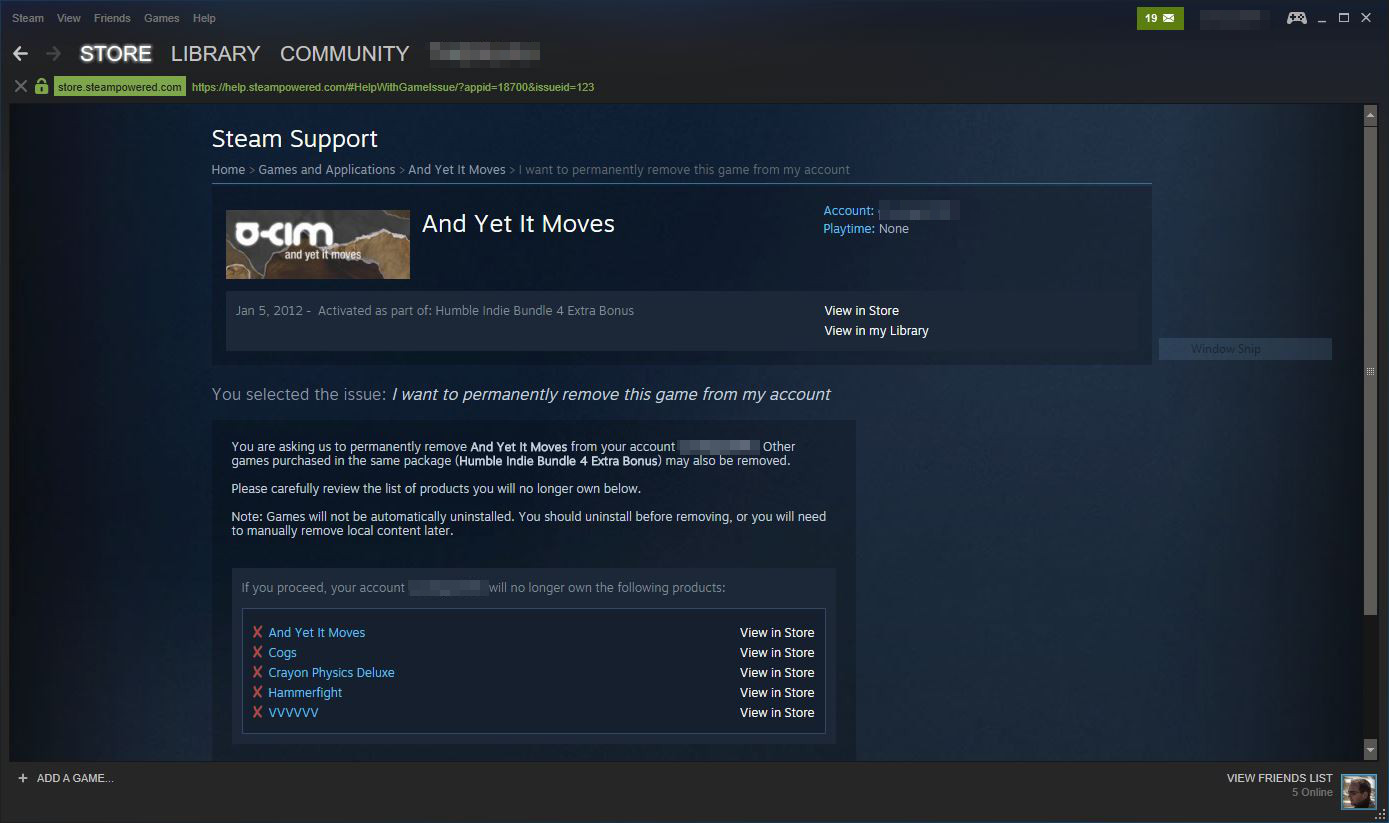
CleanMyMac X will help you with that. Just click the Scan button and the app will find all useless files you can safely remove. Most Mac users find over 74GB of junk when they run the program. Your Mac will run faster too, so you can enjoy an enhanced gaming experience.
Thanks for reading and stay tuned!
These might also interest you:
Steam has a huge library of games you can buy and download onto your Mac, but if you aren't careful, you'll soon find yourself running out of space on your hard drive for anything new. Now, we all have games that we have bought or downloaded that we don't play anymore. Maybe you have moved on from playing DOTA 2 or maybe you slightly regret getting caught up in the buzz of bizarre Doki Doki Literature Club, but in any case, those games you don't play take up precious space.
The good news is Steam makes it pretty easy to delete games and their data from your Mac right inside the Steam app.
How to delete Steam games
- Launch Steam from your Applications folder.
Click on the Library tab at the top of the Steam window.
- Use the Control - Click shortcut on the game you want to delete.
Select Uninstall
- Click the Delete button to confirm.
This will delete all your game data from this game, meaning even if you reinstall the game at a later date, none of the progress you have in the game will save.
Game Not In Steam Library
Any Questions?
Hopefully, this helped you free up some space on your Mac. Let us know in the comments down below if you have any questions.
Money well spentDelete A Game From Steam Library Mac Os

Remove Game From Steam List
You can save the cost of a MacBook Air by buying a refurbished Mac Pro
Apple's current Mac Pro is now available as a refurbished item from apple.com.